在图文混排的文档中,文字和图片相辅相成、相映生辉,是版面产生秩序、形成美感的关键,二者能否恰当的组合在一起,更好的表达主题是排版的重点。
有时候,为了区分图片与文本之间的界限,或是为了美化文档版面,我们会为图片添加上边框。
那么,Word中是如何为图片添加边框的呢?接下来,小编教你几招设置方法,希望能帮助到你!
一、为少量图片添加边框
如果文档中需要添加边框的图片不多,我们可以直接在”图片边框“功能下进行设置。
方法一:选择文档中需要添加边框的图片,点击【图片工具】-【格式】-【图片样式】-【图片边框】按钮,在弹出的菜单中选择“粗线”或“虚线”子菜单中的线型即可。
技巧提示:点击“图片边框”按钮,在弹出的菜单中还可以选择一种所需要的颜色作为边框颜色。点击【图片样式】-【图片效果】按钮,在弹出的菜单中选择对应选项,还可为图片添加阴影、发光等效果。
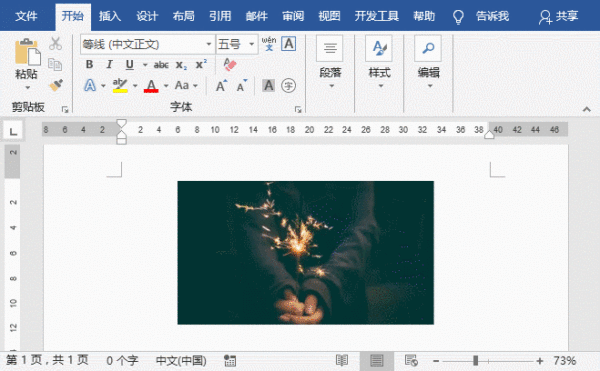
方法二:选择文档中需要添加边框的图片,点击鼠标右键,在弹出的菜单中选择“设置图片格式”命令,在打开的任务窗格中选择“填充与线条”选项,展开“线条”栏,选中“实线”单选按钮,即可为图片添加上边框。同时,在下方还可设置边框线颜色、线型、粗线、透明度以及链接类型等参数。
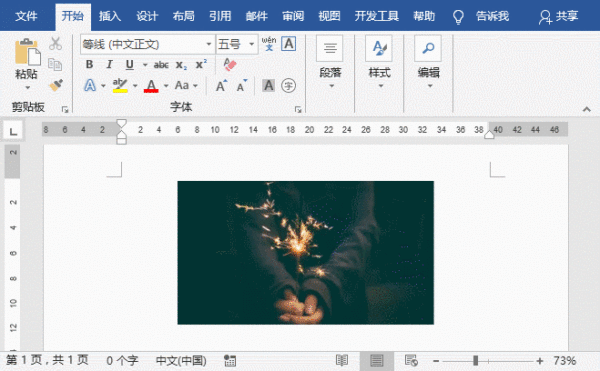
假如你学习到了这个新技能不妨转发推荐给你的小伙伴。并动动小指头收藏,以免下次走丢。
我们将定期更新Word、Excel、PPT等操作技巧。pdf转换器供在线免费的PDF转word、PDF转Excel、PDF转PPT服务。

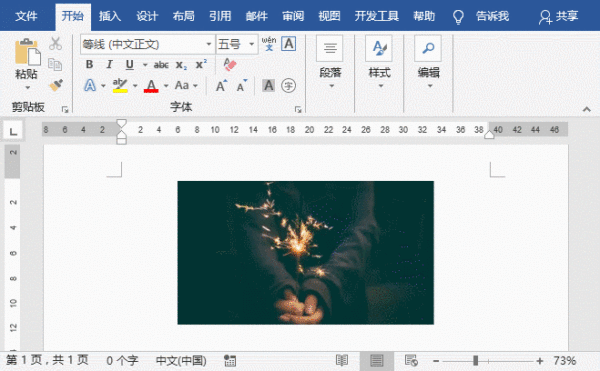
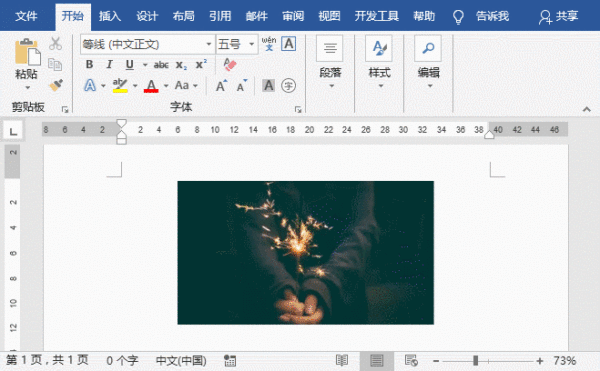
 最新文章
最新文章 相关阅读
相关阅读 最新专题
最新专题
