
PDF转换器
PDF转换器支持一键WORD转图片在线转换,高效办公。
俗话说,图片和文字才是最佳搭档。正常我们都会为图片添加上边框,这样看起来既美化,又更好突出主题。那么,Word中是如何为图片添加边框的呢?接下来,小编就来分享几招方法,希望能够帮到大家哦~
一、为图片添加边框
如果文档中需要添加边框的图片不多,我们可以直接在”图片边框“功能下进行设置。
方法1:选择文档中需要添加边框的图片,点击鼠标右键,在弹出的菜单中选择“设置图片格式”命令,在打开的任务窗格中选择“填充与线条”选项,展开“线条”栏,选中“实线”单选按钮,即可为图片添加上边框。同时,在下方还可设置边框线颜色、线型、粗线、透明度以及链接类型等参数。

方法2:选择文档中需要添加边框的图片,点击【图片工具】-【格式】-【图片样式】-【图片边框】按钮,在弹出的菜单中选择“粗线”或“虚线”子菜单中的线型即可。
技巧提示:点击“图片边框”按钮,在弹出的菜单中还可以选择一种所需要的颜色作为边框颜色。点击【图片样式】-【图片效果】按钮,在弹出的菜单中选择对应选项,还可为图片添加阴影、发光等效果。
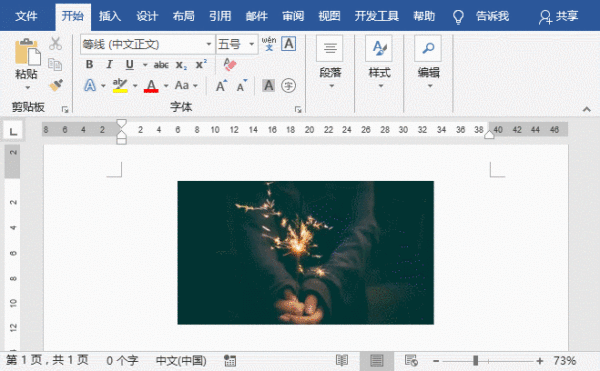
以上就是本篇的全部内容,如果大家觉得有帮助,不妨转发推荐给你身边的朋友们吧!
最后,欢迎关注PDF帝,更多精彩内容持续更新中!
 最新文章
最新文章 相关阅读
相关阅读 最新专题
最新专题Copyright 2020-2025 © 厦门中数华森信息技术有限公司 版权所有 福建省厦门市思明区中厦国际大厦17A 闽ICP备2024077850号-8

提示

每日可免费转换1份15M以下文件,今日您的次数已耗尽,下载桌面端软件即可不限次数、文件大小转换