发现了分列工具不单单是把一列数据分成两列、三列那么简单,它还有好几种其他用途:
1.
数据分成多列
2.快速输入日期数据
3.提取数据中的某一段数据
①提取数据显示在原位
②提取数据显示在指定列
1.快速输入日期数据
我们在表格中录入日期数据的时候,多数人的操作方法都是手动输入“-”或者“/”来分隔年月日数据,这样要同时输入数字和符号非常慢。大家一定想不到,输入日期最快的方式竟然是采用数据分列!
如下图所示,我们先直接输入年月日的8位数字。(注意:8位数字是指4位年份数字2位月份数字2位日子数字。譬如2月要输成02,5号要输成05。)
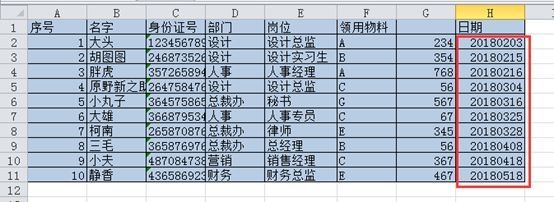
选中日期区域。单击“开始”选项卡下的“分列”按钮,在弹出的对话框中直接点击两次下一步,弹出如下所示的对话框。

在对话框中我们班可以看到,有多种格式可以选择。这里我们只需要在对话框中勾选“日期”,并在下拉菜单中选择“YMD”格式,既是中文常用的年月日的模式。如果要使用英文模式,可选择“MDY”模式,即月日年的模式。
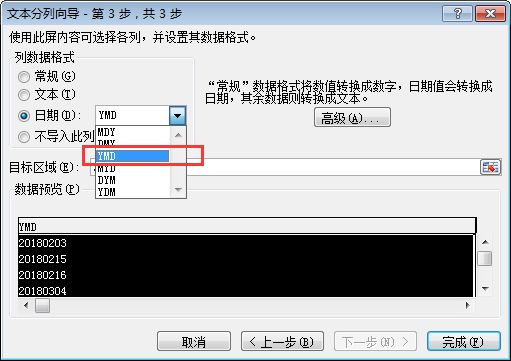
设置好后,点击完成,即可看到最终结果。
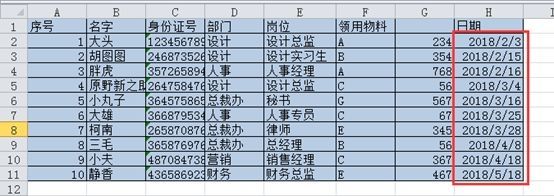
2.提取数据中的某一段
① 提取数据显示在原位
在以往的操作中,我们需要从一长串字符里提取需要的字符时,都会使用函数,这里教大家用分列来实现。如下图所示,是人事部在考勤系统里导出的数据。
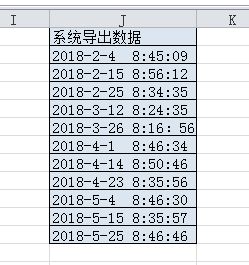
我们只想保留数据里面的日期,选中数据区域,单击“开始”选项卡下的“分列”按钮,因为这里的数据都是对齐的,我们可以直接勾选“固定宽度”来进行划分。当然如果你想用“分隔符号”也可以,前面已经讲过,这里不赘述。设置好后点击下一步。
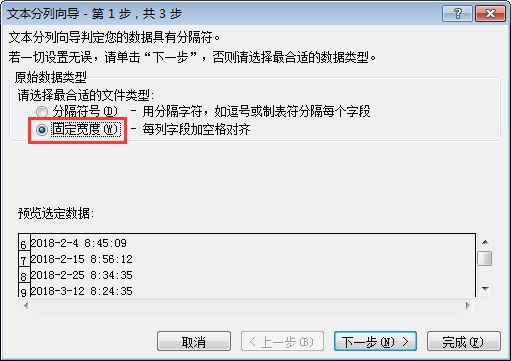
在新对话框中,直接在下方数据预览的空白区域拖动鼠标,会出现分割线,需要几条分割线便拖动几次,将分隔线放在需要分隔的位置即可。设置好后点击下一步。
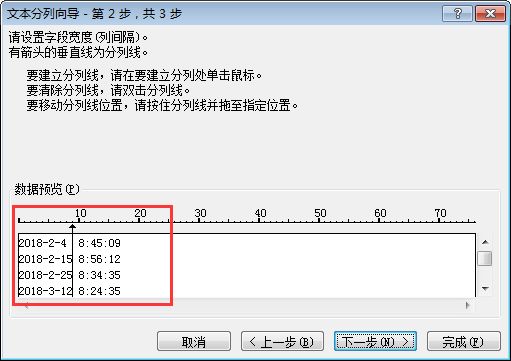
在新的对话框中,选中后面不需要的数据。

勾选上方的“不导入此列”。

设置好后,点击完成,即可看到结果。
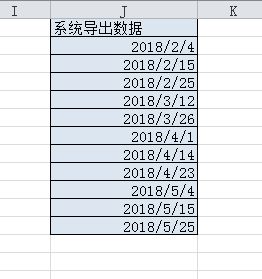
此时我们可以看到,提取出来的日期直接显示在了原来的位置,而原始数据已经被替换掉了。
假如你学习到了这个新技能不妨转发推荐给你的小伙伴。并动动小指头收藏,以免下次走丢。
我们将定期更新Word、Excel、PPT等操作技巧。pdf转换器供在线免费的PDF转word、PDF转Excel、PDF转PPT服务。

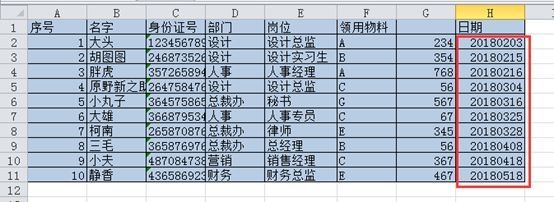

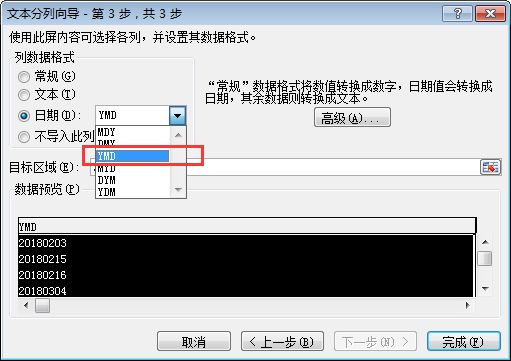
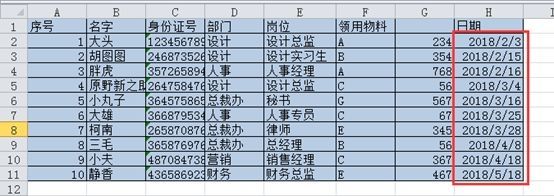
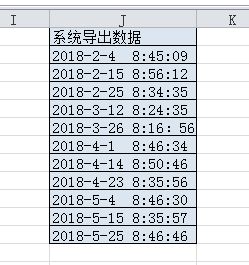
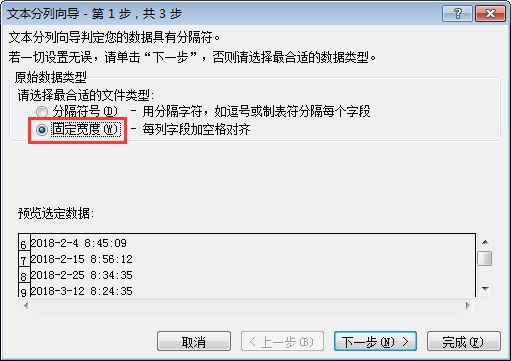
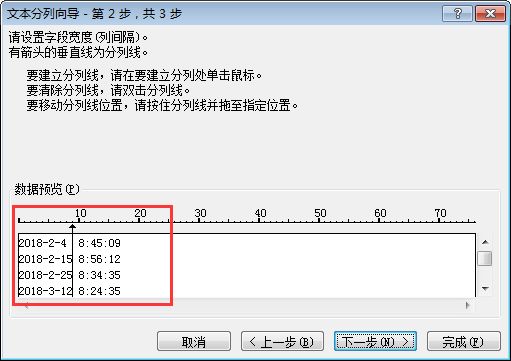


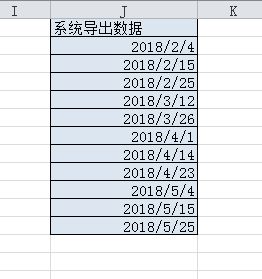
 最新文章
最新文章 相关阅读
相关阅读 最新专题
最新专题
