
PDF转换器
PDF转换器支持一键PDF转Word在线转换,高效办公。
很多小伙伴都认为自己对word排序功能都掌握了,是这样吗?
不,那是因为大家用的只是排序里面最简单的基本排序,但是要求在排序的同时还要将文本规范对齐,小伙伴们就只能一个个地敲空格来对齐了,这样会花费大量时间。那么,遇到这类复杂的条件排序,以下图文本为例:

如何将姓名文本按字母进行排序,并快速规范对齐呢?最终效果如下图所示。
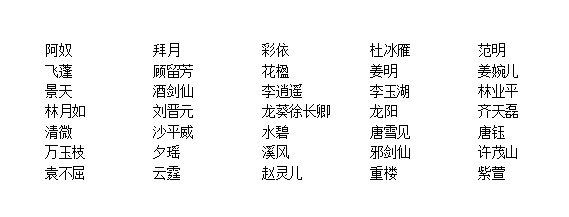
小伙伴们会怎么操作?今天,小编通过这个问题,也来给大家介绍下Word排序技巧,希望大家会喜欢哦!现在就一起来看看具体操作方法吧!
(1)、首先需要将文本转为表格。选择所有文本,点击【开始】-【插入】-【表格】按钮,在弹出的菜单中选择“文本转为表格”命令,打开“将文字转换成表格”对话框,在“列数”数值框中输入“1”,选中“空格”单选按钮,再单击“确定”按钮文本即变为表格形式了。
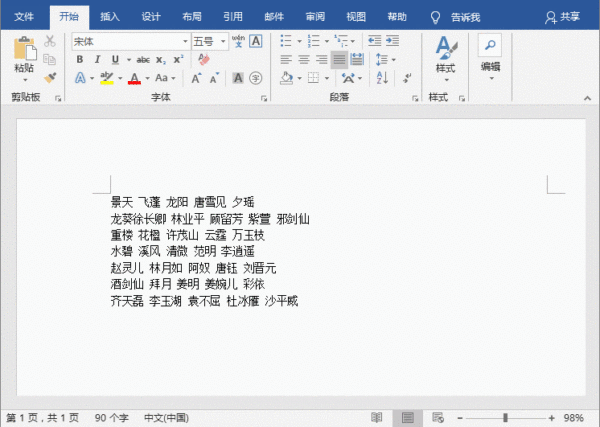
温馨提示:文本转换为表格时,如果文本之间是用逗号、段落标记、顿号或其他字符分隔,那么,在“将文字转换成表格”对话框中的“”栏中需要选中对应的单选按钮,如上图是用空格分隔的文本,因此,这里我们选中的就是“空格”单选按钮。
(2)、对表格中的文本进行排序。选中整个表格,点击【表格工具】-【布局】-【数据】-【排序】按钮,打开“排序”对话框,在“主要关键词”下拉列表中选择“列1”,“类型”下拉列表中选择“拼音”选项,然后默认选中“升序”排序,单击”确定“按钮,此时表格中的文本将按拼音先后顺序进行了排序。
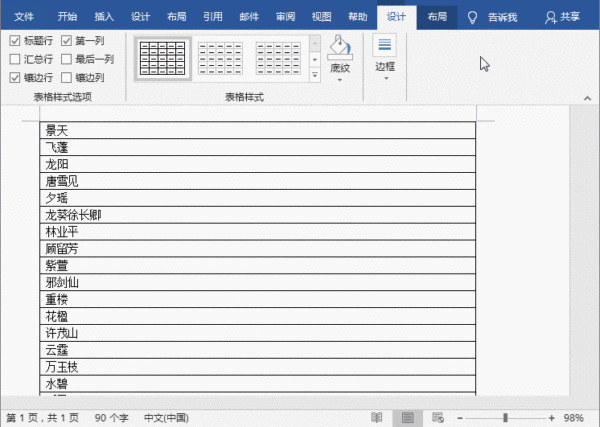
温馨提示:在“类型”下拉列表中包含笔画、数字、日期和拼音4种排序选项,我们可以按需将其作为关键字进行排序。
(3)、将排序后的表格转为文本。选中整个表格,点击【表格工具】-【布局】-【数据】-【表格转文本】按钮,在打开的对话框中选中“段落标记”单选按钮,然后单击“确定”按钮。
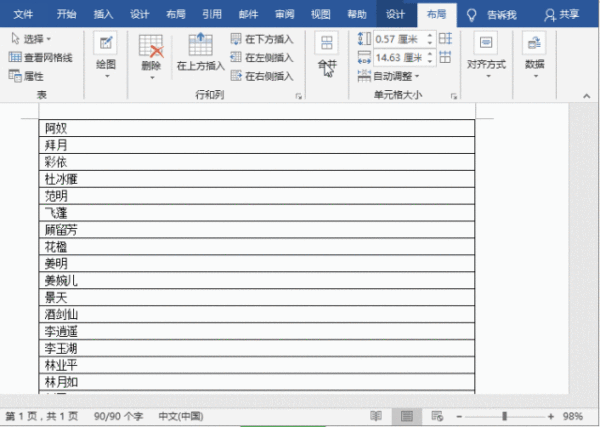
(4)、选择所有文本,使用前面相同的方法再次将文本转为表格。
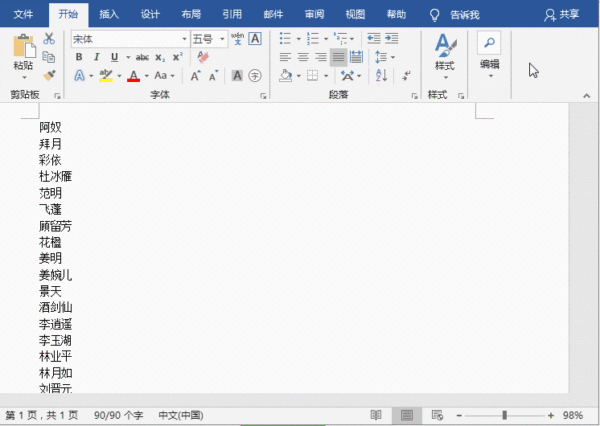
(5)、选择整个表格,点击【设计】-【边框】-【边框】按钮,在弹出的菜单中选择“无框线”选项,取消表格边框。此时,可看到所有姓名文本已按拼音排序并且规范对齐了。
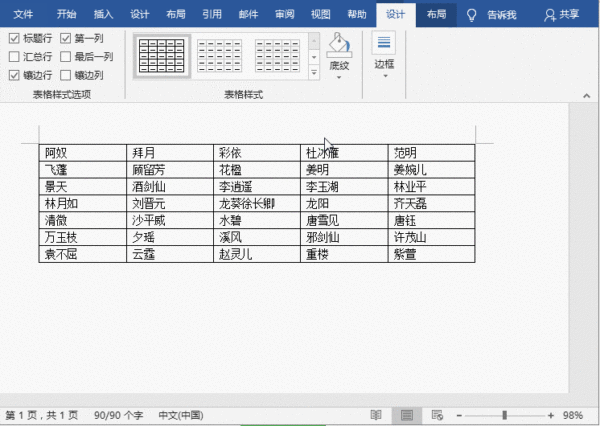
注:文中有前后两次文本转表格的操作,其对应的作用是不同的。
就是上面这5步,就能轻松实现文本排序以及规范对齐问题啦,一点都不难,小伙伴们,你们学会了吗?敬请收藏分享哦!
 最新文章
最新文章 相关阅读
相关阅读 最新专题
最新专题Copyright 2020-2025 © 厦门中数华森信息技术有限公司 版权所有 福建省厦门市思明区中厦国际大厦17A 闽ICP备2024077850号-8

提示

每日可免费转换1份15M以下文件,今日您的次数已耗尽,下载桌面端软件即可不限次数、文件大小转换