
PDF转换器
PDF转换器支持一键PPT转PDF在线转换,高效办公。
虽然在现实中,我们看不到流星雨,但是不代表我们永远看不到,比如:PPT中看流星雨呢?大家是不是在想,PPT里怎么看流星雨?这就是下面小编要来跟大家分享的内容,大家可要好好看哦,很快你的流星雨愿望就实现了!
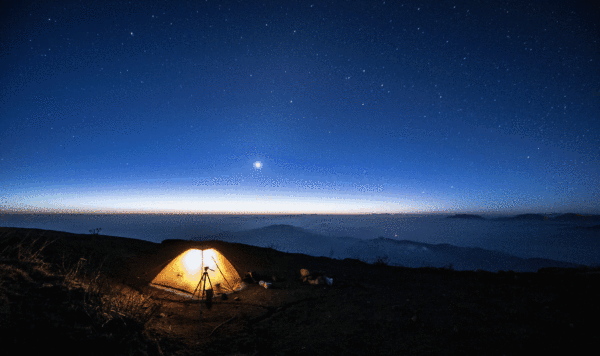
PPT中如何制作流星呢?我们可以分为2个关键部分:一是制作渐变流星线,二是添加动画,即可快速实现流星动画效果啦!
下面就让小编告诉你PPT制作流星动画的具体操作方法吧!
(1)插入一张背景图片,或者为页面填充深色的渐变背景颜色,这里小编偷个小懒,插入了一张背景图片,如下图所示。
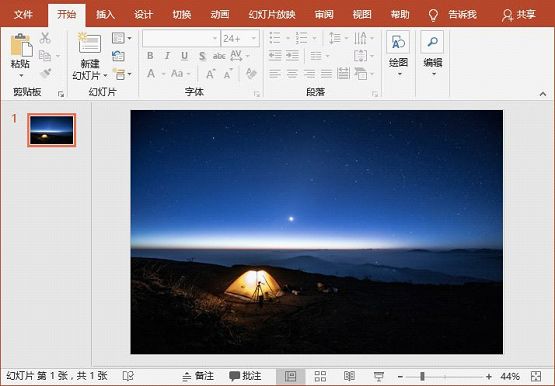
(2)选择【插入】-【形状】-【直线】形状,在画面中绘制一条直线,作为流星线。
(3)选择直线,单击鼠标右键,选择【设置形状格式】命令,在打开的任务窗格中选中“渐变线”选项,然后设置线型、渐变光圈,颜色和透明度等,详细参数如下图所示:
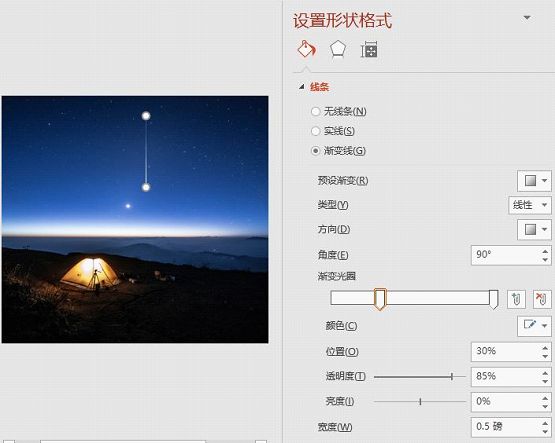
(4)然后调整一下线型粗细以及旋转角度,效果如下:
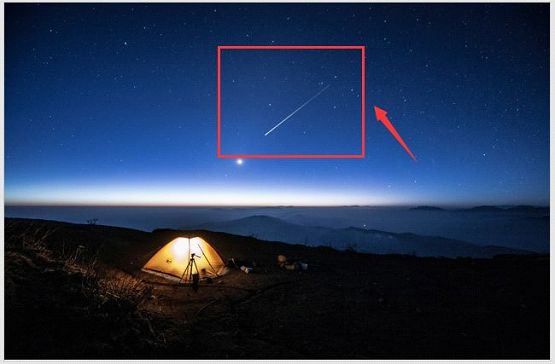
(5)选择直线,将其移动到画布之外。然后点击【动画】-【高级动画】-【添加动画】按钮,在弹出的下拉列表中选择“直线”动作路径。
(6)在【动画】-【计时】组中设置“开始”为“与上一动画同时”,“持续时间”为“01.00”。
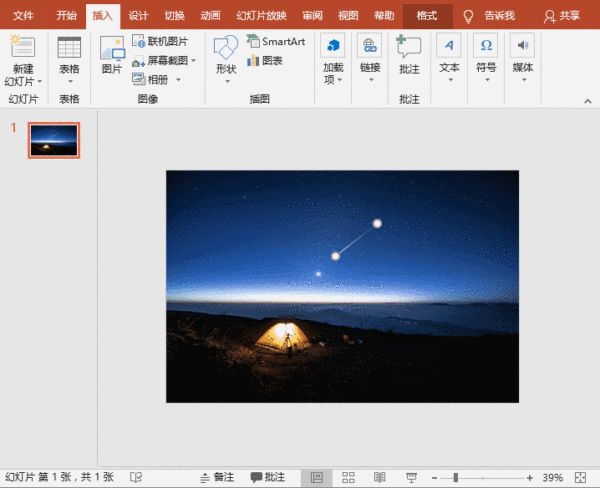
此时,动画效果如下图所示。
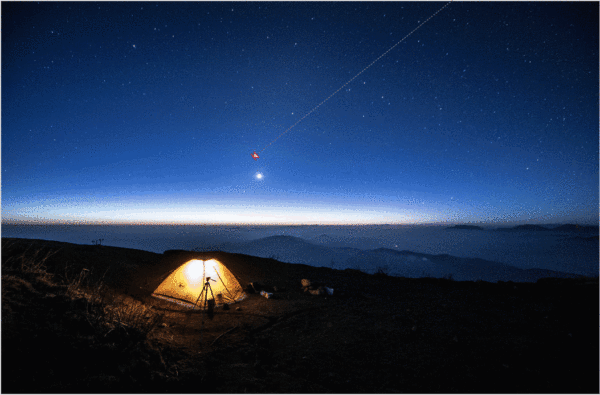
(7)选中流星,点击【动画】-【高级动画】-【添加动画】按钮,在弹出的下拉列表中选择退出动画中的【擦除】。
(8)在【动画】-【计时】组中设置“开始”为“与上一动画同时”,“持续时间”为“00.50”,延迟为"00.25"。
(9)点击【动画】-【动画】-【效果选项】按钮,在弹出的菜单中选择“自顶部”选项。
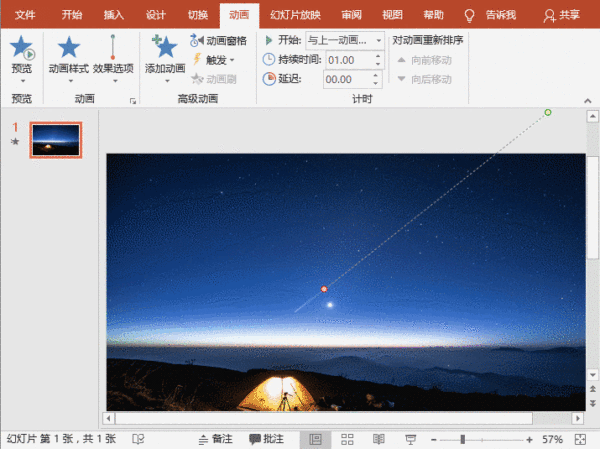
此时,流星动画效果完成,如下图所示。
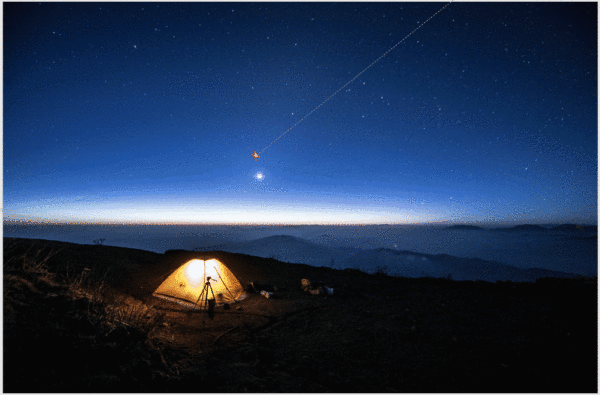
(10)最后,选择流星,Ctrl+C\V复制多个,然后调整位置、动画路径以及动画的延迟时间,即可以实现如下所示的流星雨效果了。
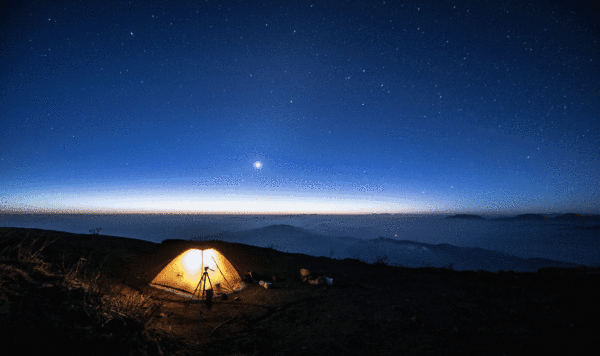
觉得效果可以的话,自己动手制作一下吧。欢迎收藏分享转载哦!
更多精彩内容尽在PDF帝,大家记得关注哦!
 最新文章
最新文章 相关阅读
相关阅读 最新专题
最新专题Copyright 2020-2025 © 厦门中数华森信息技术有限公司 版权所有 福建省厦门市思明区中厦国际大厦17A 闽ICP备2024077850号-8

提示

每日可免费转换1份15M以下文件,今日您的次数已耗尽,下载桌面端软件即可不限次数、文件大小转换