这种放射状的背景应该怎么做?有没有什么好方法,最好放射状聚焦的位置能够自己控制。”
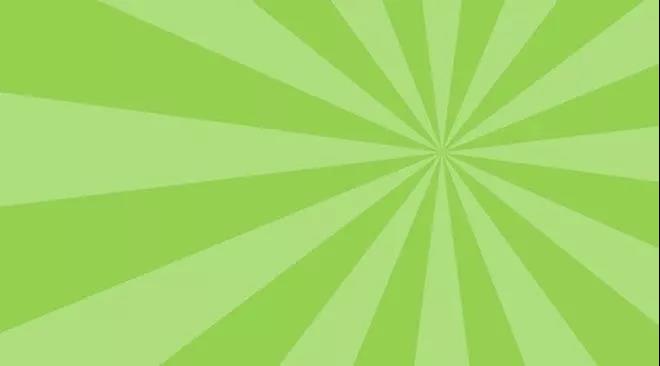
确实在网上见过类似这样的图形的插件绘制,设置几个参数后就自动生成。但其实不用插件PPT也能快速做成这种效果,而且发射点聚焦的位置可以随意控制,颜色搭配也是十分的灵活,今天就和大家分享一下这个技巧。
操作示范
新建一个PPT,在空白页面中插入下图“流程图对照”图形。
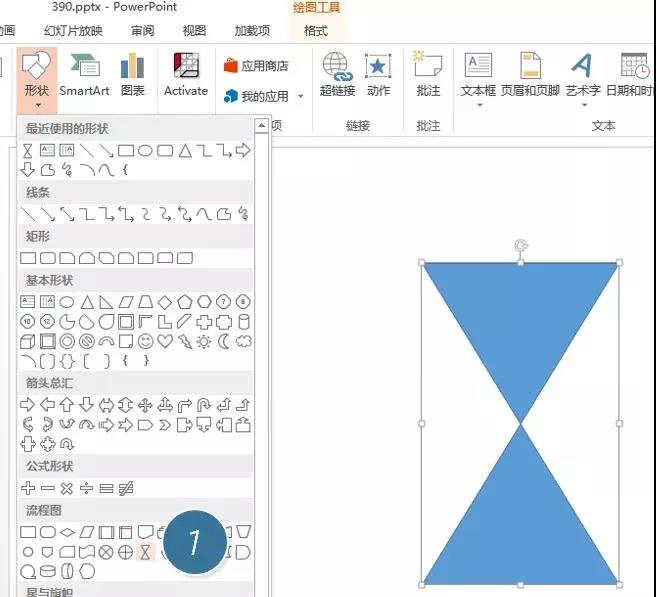
拖拽图形选框,将该图形调细,然后复制一份该图形,并进行重叠。然后按住shift键盘,按住鼠标左键,拖拽旋转按钮。
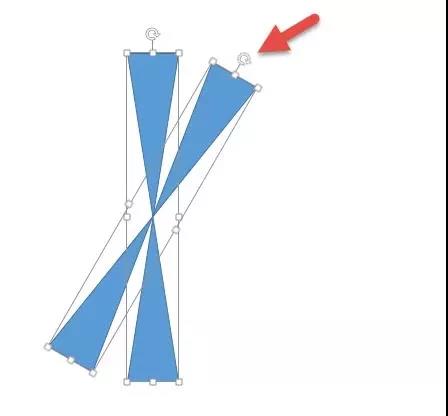
重复上面的操作,复制旋转出如下图效果的图形。
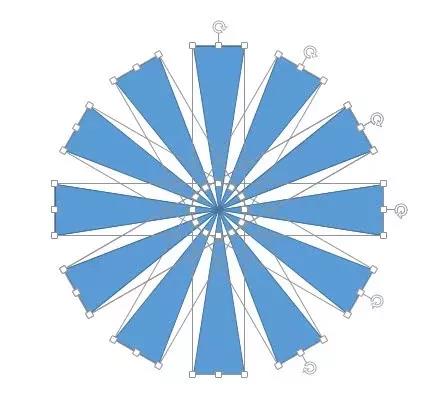
接着将图形进行组合操作,点击鼠标右键,点击“组合”按钮。
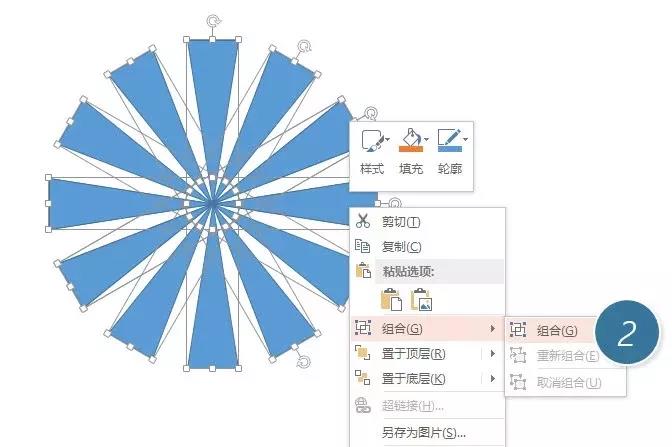
将PPT页面视图调小至大约39%的位置。
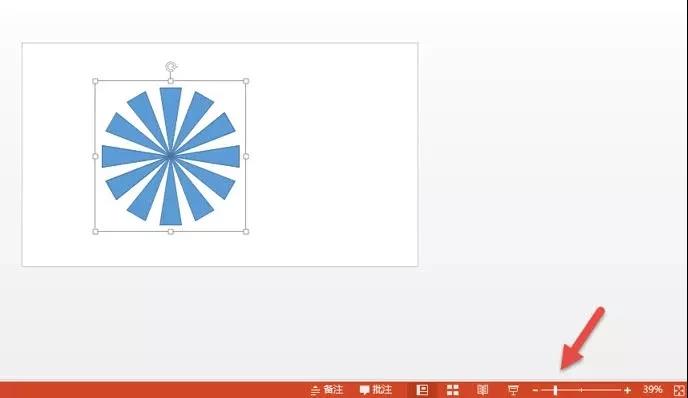
紧接着重点来了,将组合后的图形,按住shift键,鼠标拖拽至够大。注意放射状聚焦点位置,以及与PPT页面轮廓的关系。
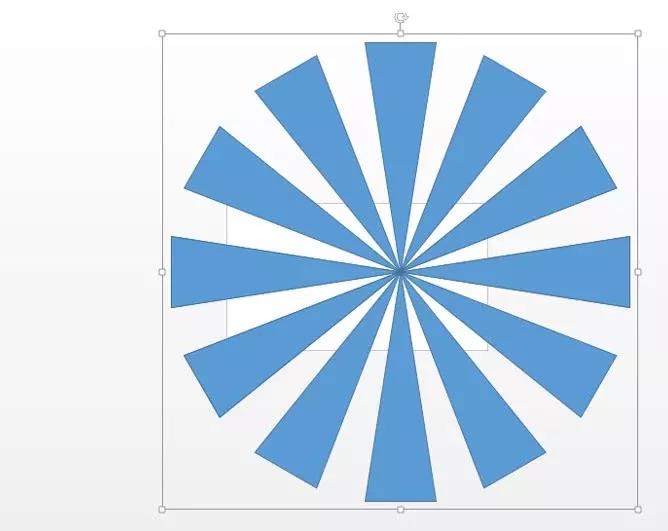
接着按F5查看一下播放效果。不就是传说中的放射状图形。
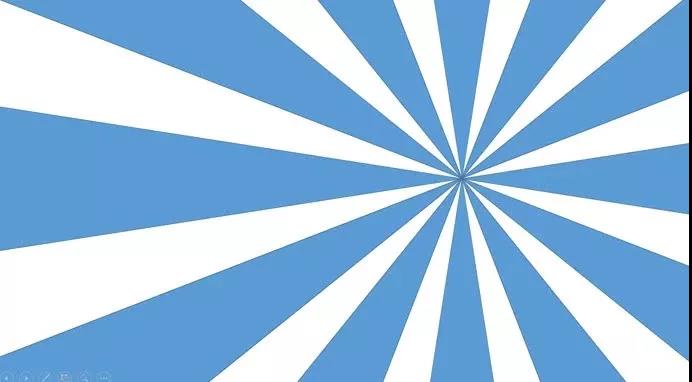
赶紧把配色弄上,这个就看自己发挥了。比较省力的配色是同色系。最后背景设置,鼠标右键点击“设置背景格式”,将背景设置为绿色。
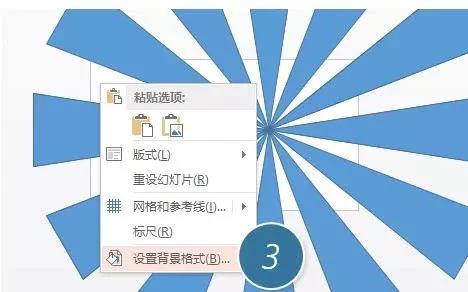 在纯色填充中设置为绿色。
在纯色填充中设置为绿色。
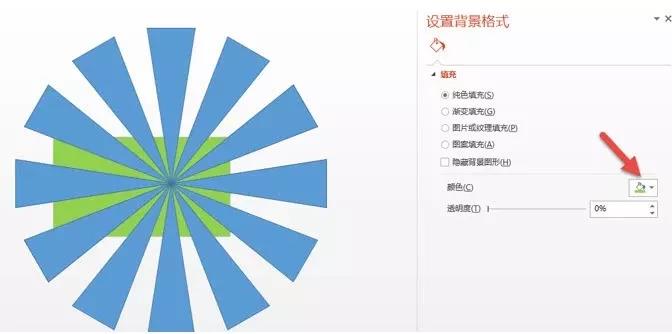 接下来对放射状图形配色,到底要配色什么绿色是同色系呢,是不是有点麻烦,所以有个“投机取巧”的方法。直接将放射状图形设置为白色透明。将形状填充为白色,去除轮廓线,点击“其他填充颜色”。
接下来对放射状图形配色,到底要配色什么绿色是同色系呢,是不是有点麻烦,所以有个“投机取巧”的方法。直接将放射状图形设置为白色透明。将形状填充为白色,去除轮廓线,点击“其他填充颜色”。
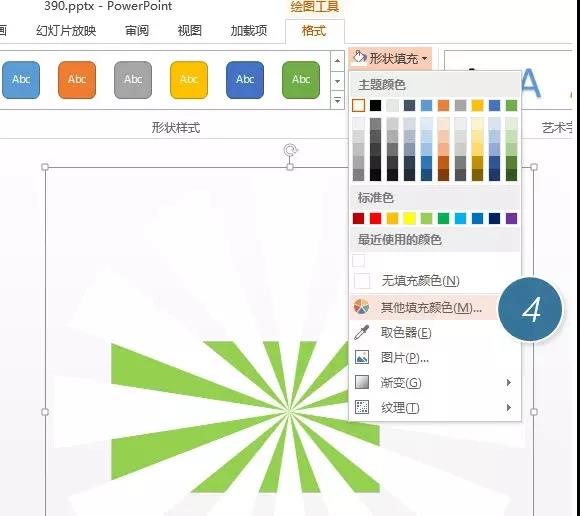
将透明度调节至70%左右。
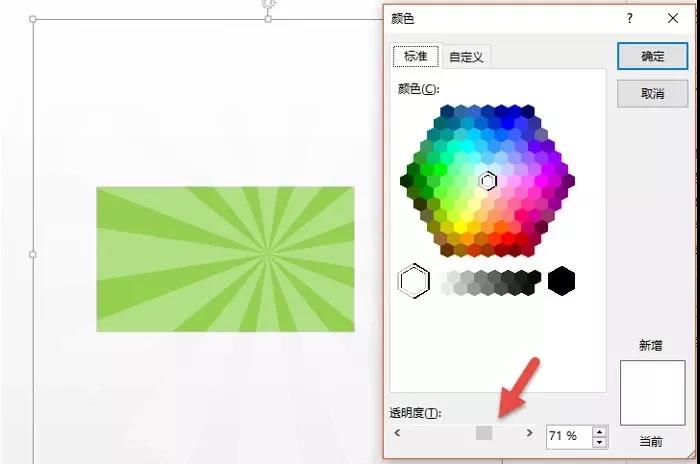
最终效果如下:
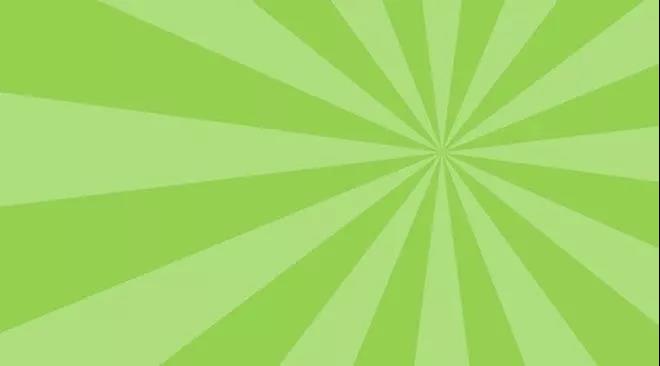
总结
怎么样!放射状分分钟搞定,如果你够有创意,可以自己从图形配色上充分发挥,变化出不同的效果!
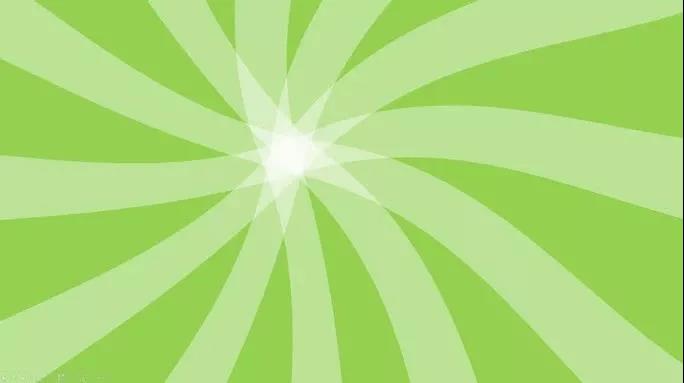


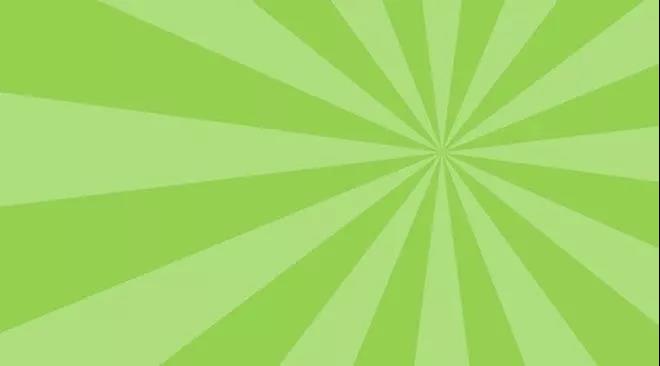
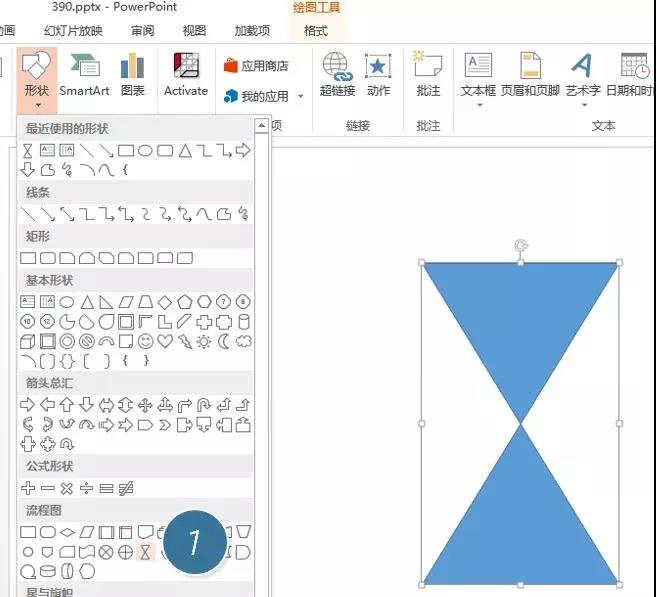
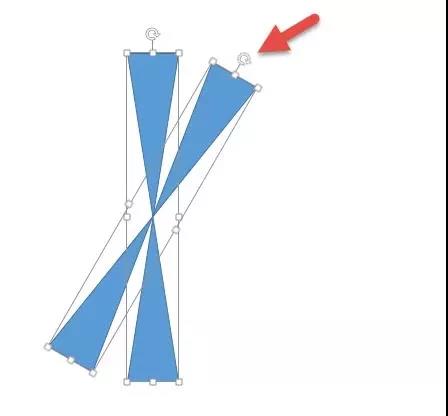
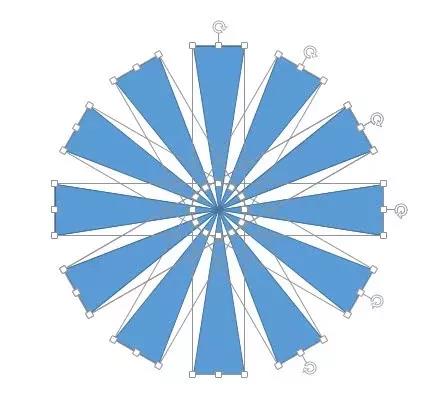
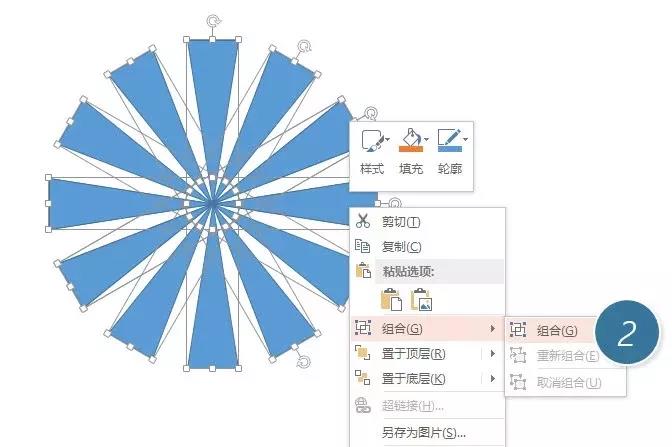
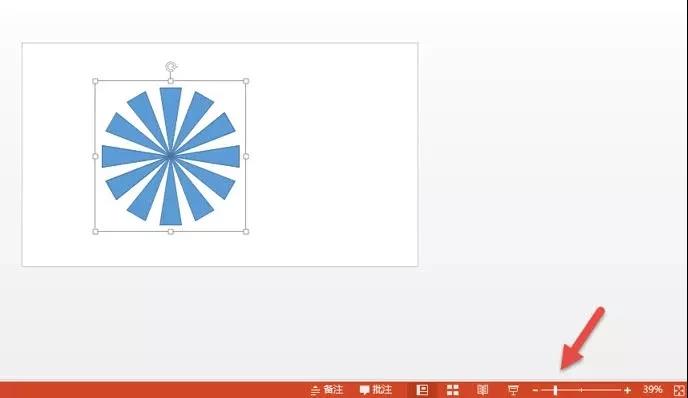
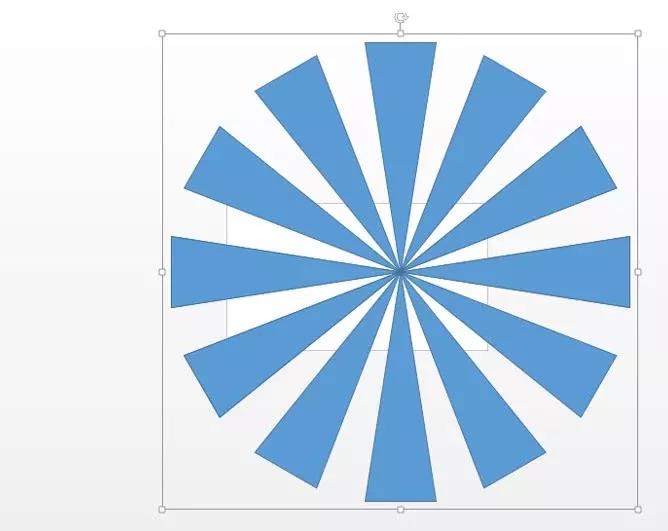
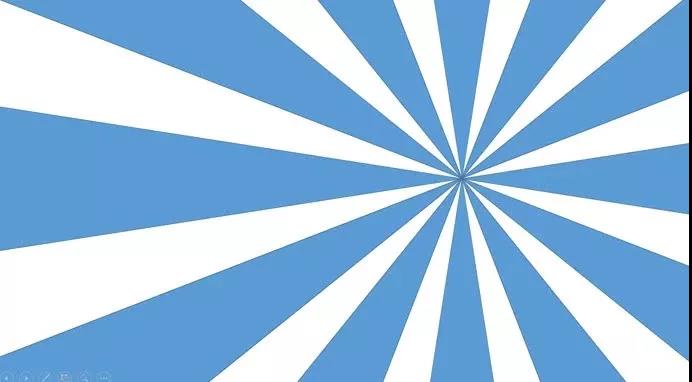
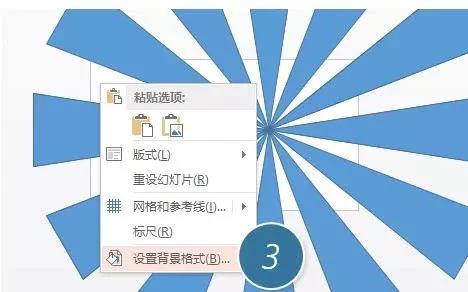
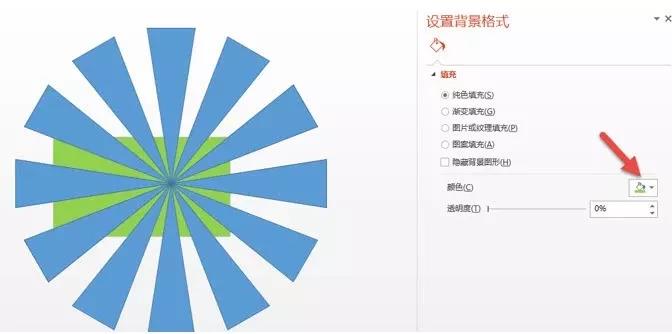
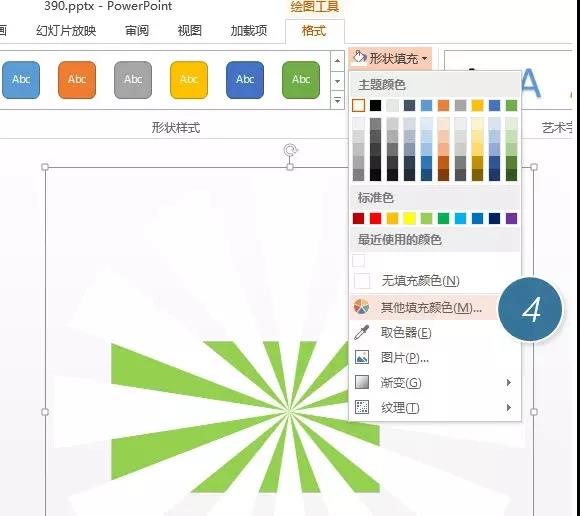
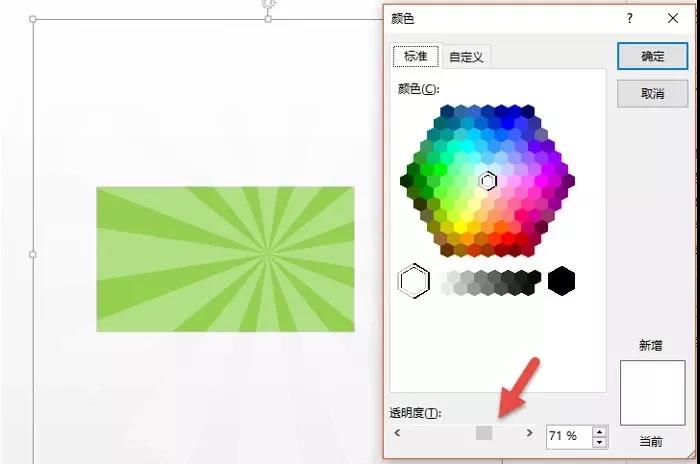
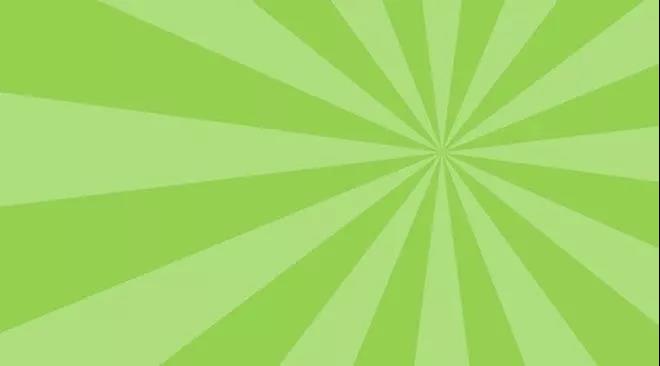
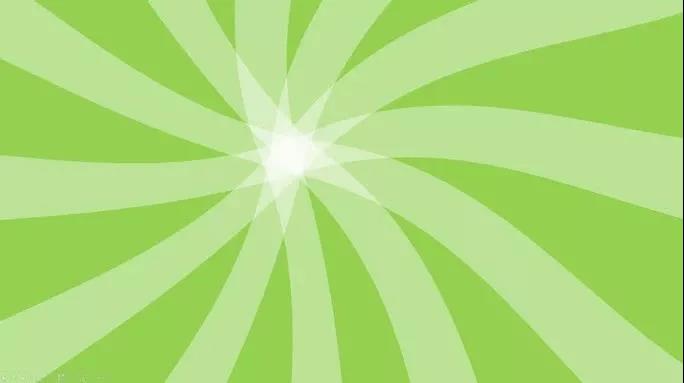

 最新文章
最新文章 相关阅读
相关阅读 最新专题
最新专题
