
PDF转换器
PDF转换器支持一键WORD转PDF在线转换,高效办公。
废话不多说,下面就随PDF帝小编一起来学习下7个实用的Word隐藏技巧。
1、功能区的隐藏
这里有三种隐藏的方法:
双击任意选项卡;
点击界面的右上方的【功能区显示选项】即可;
按快捷键Ctrl+F1。
2、隐藏文本
对于一些不想被看到,但又不想删除的文本,可以用隐藏功能来实现。
选中文本,点击开始——字体——勾选隐藏复选框即可。
3、文本框隐藏
在打印时,不想将文本框内容打印出来,这时可以进行以下操作:
点击文件——选项——显示——打印选项——勾选【打印在Word中创建的图形】复选框。
4、段落隐藏
遇到文档很长时,可以利用段落的伸缩来实现。
将光标移动到设有样式的段落前,点击三角形即可显示或者隐藏文本。
5、段落标记的隐藏
在录入内容时,你会发现页面中显示很多标记,这时该如何隐藏呢?
方法有两种:
第一种:命令按钮
点击开始——段落——显示/隐藏按钮,如图所示:
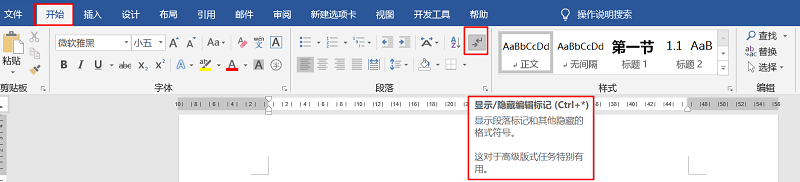
第二种:快捷键方式
按Ctrl+Shift+8
6、图片隐藏
点击布局——排列——选择窗格——隐藏即可。
7、手机号码隐藏
选中区域,按Ctrl+H打开查找和替换对话框,在查找中输入“([0-9]{3})([0-9]{4})([0-9]{4})”,在替换为中输入“\1****\3”。记得勾选使用通配符,点击全部替换即可。
以上就是今天小编要跟大家分享的Word隐藏功能,希望大家会喜欢哦!
欢迎关注PDF帝,更多精彩内容等着大家哦!
 最新文章
最新文章 相关阅读
相关阅读 最新专题
最新专题Copyright 2020-2025 © 厦门中数华森信息技术有限公司 版权所有 福建省厦门市思明区中厦国际大厦17A 闽ICP备2024077850号-8

提示

每日可免费转换1份15M以下文件,今日您的次数已耗尽,下载桌面端软件即可不限次数、文件大小转换