超链接是个好功能,为我们使用文档时带来了便捷。一般情况下,我们输入网址或邮箱地址时,Word会自动将它们设置成蓝色的超链接文字,并且在每个超链接文字的下面显示下划线,但是这样的排版会给打印文档造成一定的不便。
其实我们可以通过不同的设置方法,既保持超链接效果还能不显示下划线。赶紧往下看吧。
单独设置超链接
如果只是单独的对一个超链接进行修改,我们可以选中需要修改的超链接额,直接在【开始】选项卡-【字体】功能组,单击下划线旁边的倒三角按钮,选择【无】。
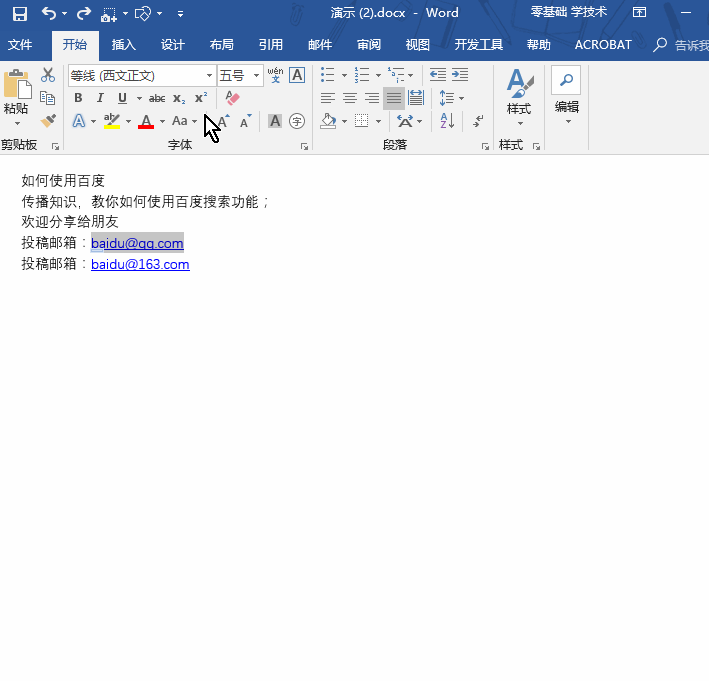
整篇设置超链接
如果需要设置文档中所有的超链接,可以单击【开始】选项卡-【样式】功能组右下方的小三角按钮,调出【样式】窗格,选择超链接,在下拉列表中选择【修改】。在【修改样式】对话框中,可以看到当前超链接样式为:蓝色、下划线等等。在这里我们设置为【无下划线】,单击确定按钮。重新对超链接应用样式,就会修改好了。
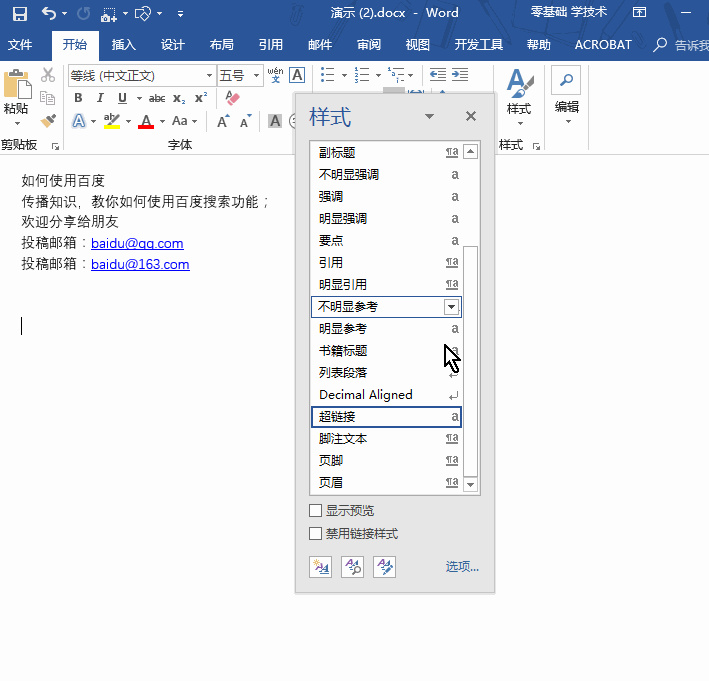
细心的小伙伴,应该留意到上图只是对单个的超链接进行了修改,说好的整篇呢?不急,我们找来勤劳的【查找和替换】这对好兄弟,查找字体格式是带下划线的内容,查找全部,保留选中的文字,应用【超链接】样式。
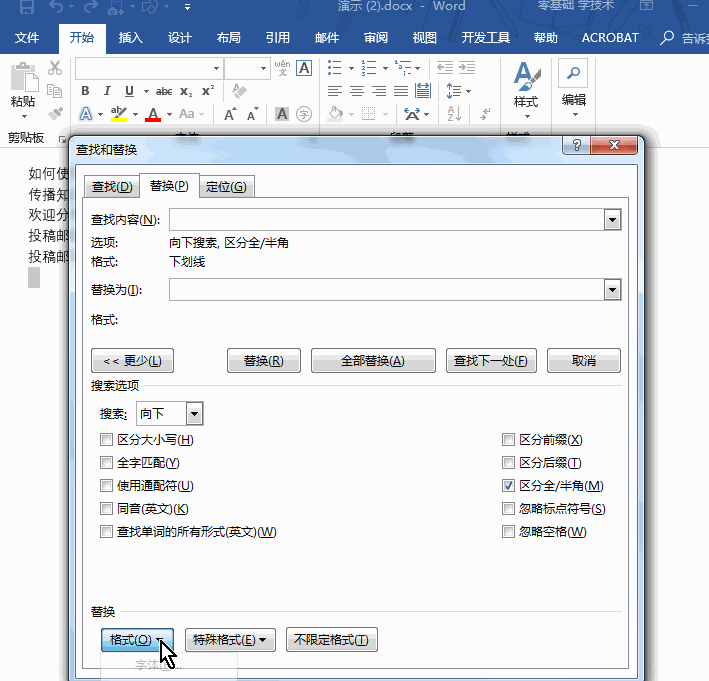
这样整篇的超链接都被去掉下划线了。
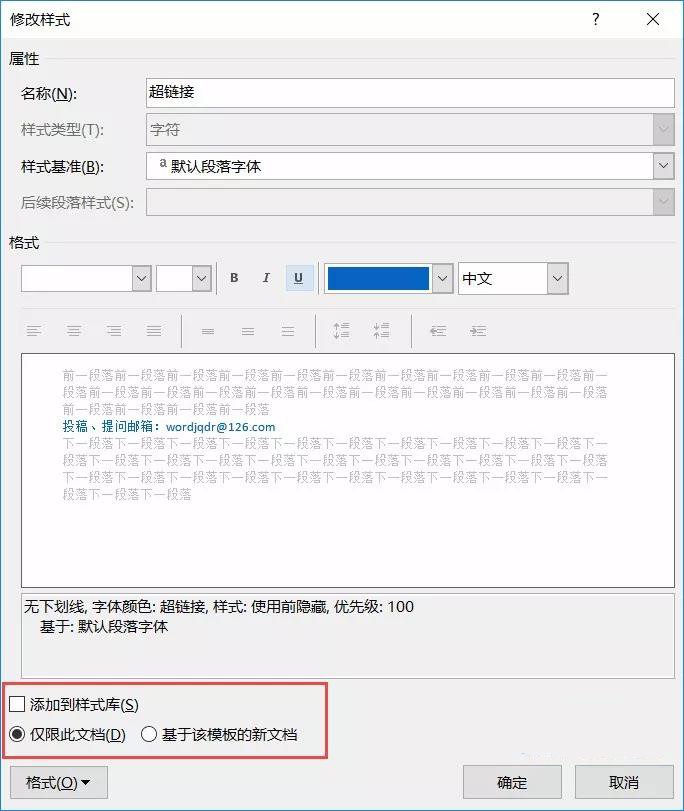
注:由于修改的是【超链接】样式,我们可以选择本次修改是仅限此文档还是基于该模板的新文档。太方便了,有没有~~
关闭自动识别超链接
如果是不需要超链接,我们也可以关闭此功能。关闭的方法是【开始】选项卡-【选项】,在弹出的【Word选项】对话框,选择【校对】-【在Microsoft Office程序中更正填写时】的选项下,取消勾选【忽略Internet和文件地址】,这样设置以后,录入的内容都不会被替换为超链接了。
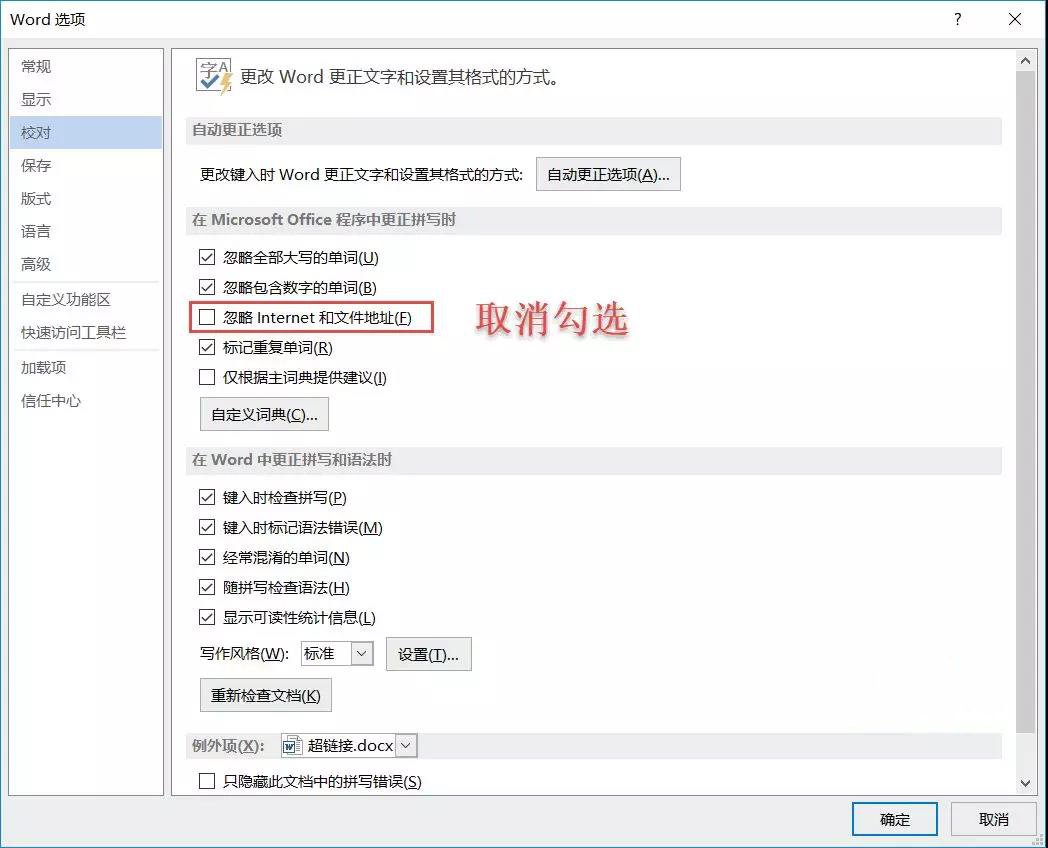
假如你学习到了这个新技能不妨转发推荐给你的小伙伴。并动动小指头收藏,以免下次走丢。
我们将定期更新Word、Excel、PPT等操作技巧。pdf转换器供在线免费的PDF转word、PDF转Excel、PDF转PPT服务。

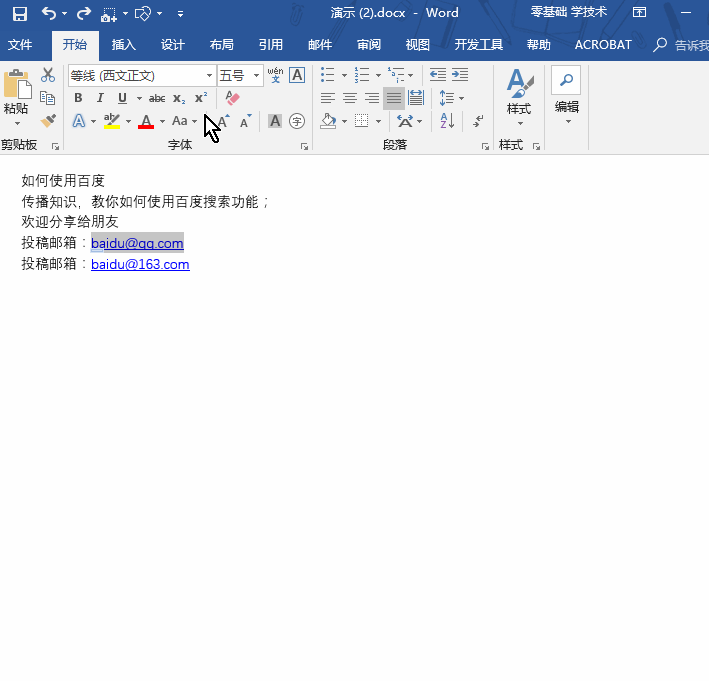
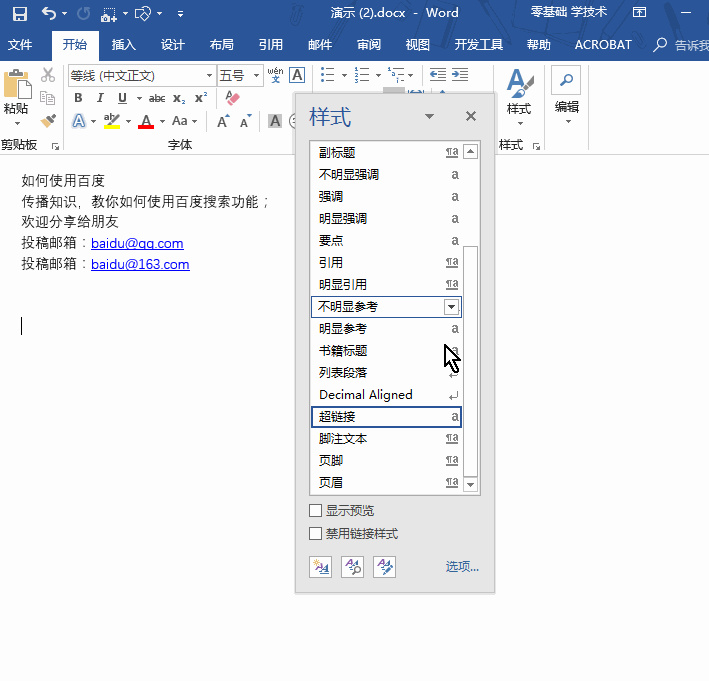
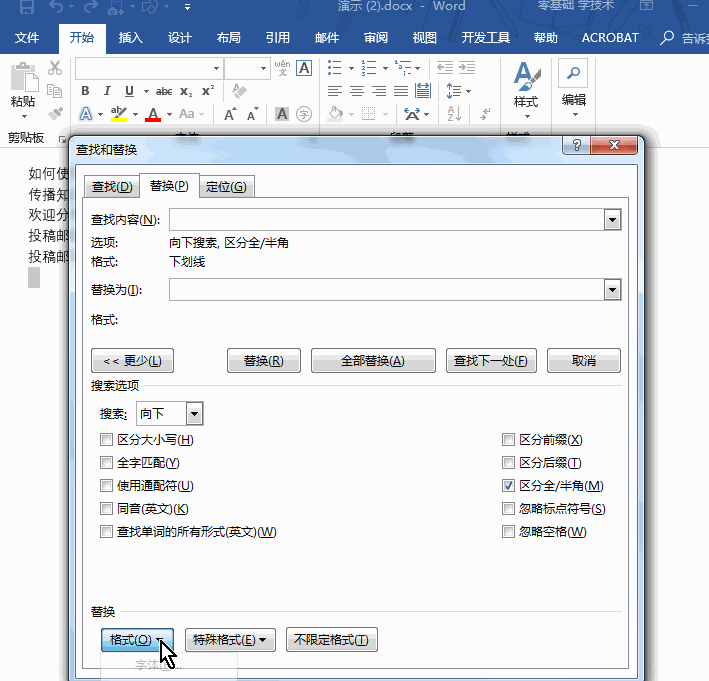
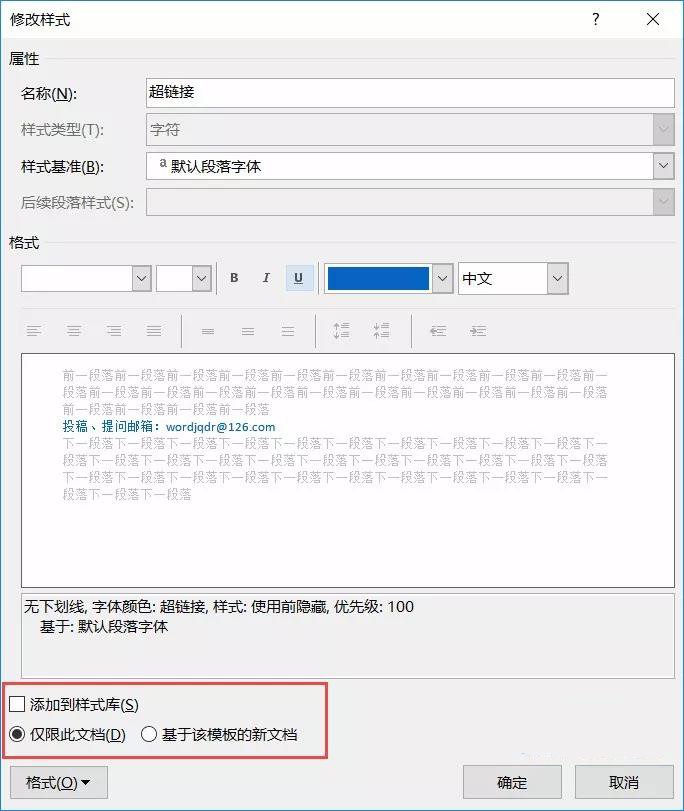
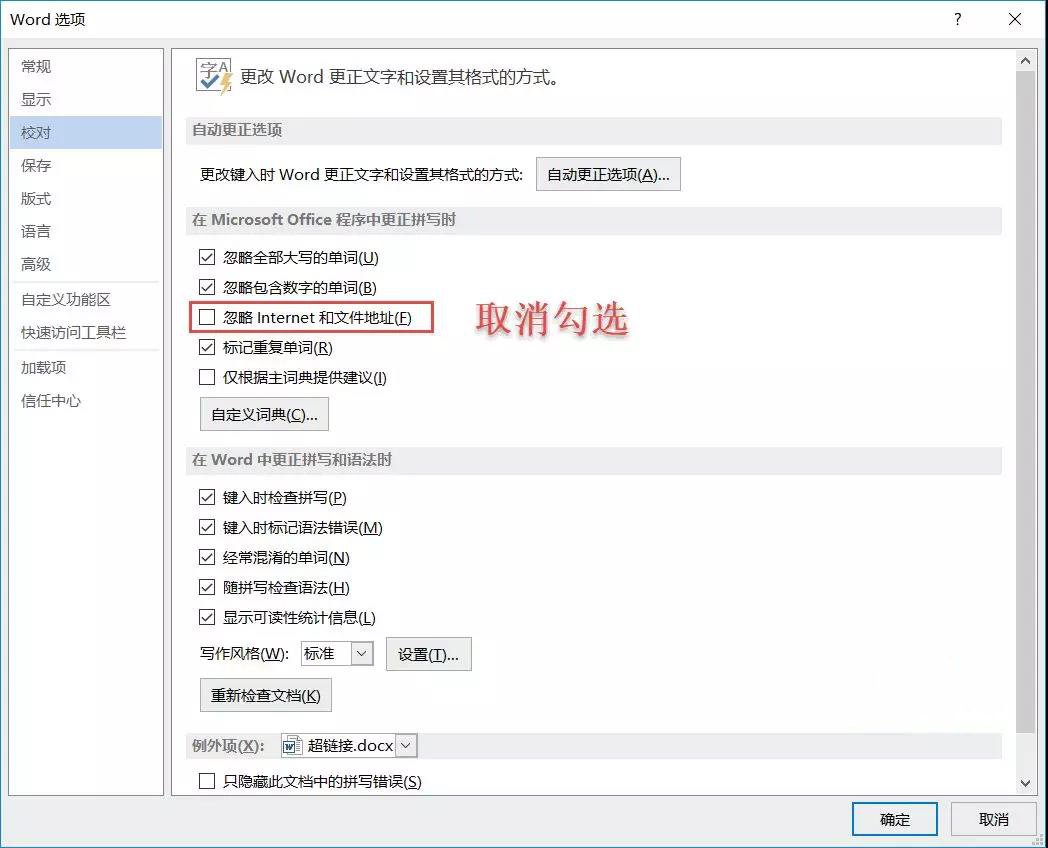
 最新文章
最新文章 相关阅读
相关阅读 最新专题
最新专题
