前面学习了
PPT图形操作技巧之后在来学习下PPT图片操作技巧。
PowerPoint图片相框
似乎使用PPT默认的相框,图片会显得模糊,我们一般会自定义设置相框:双击图像→格式→图片边框&图片效果(设置阴影)
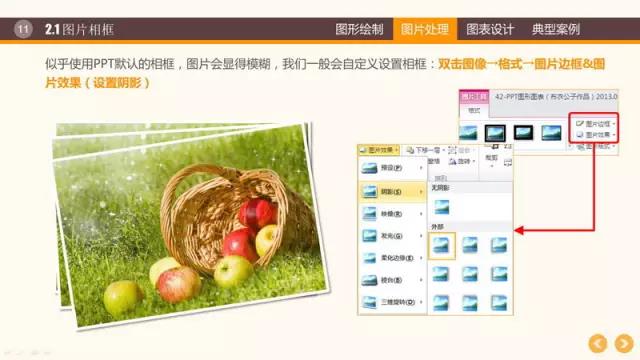
PPT使用图片映像效果
下图的美女,有诱人的美腿倒映在那里,这个效果是如何得到的呢?双击图像→格式→图片效果(设置映像)
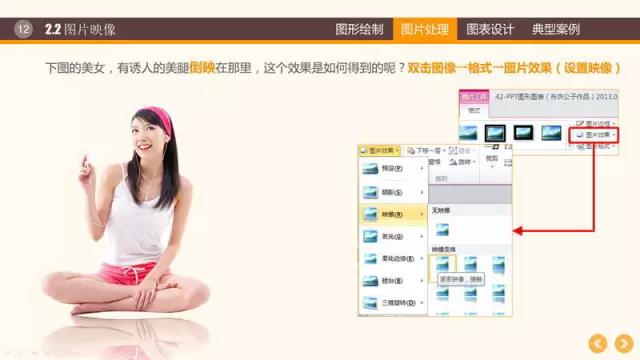
PPT中使用三维效果
下面的图形仿佛立在那里一般,很酷。怎么实现的呢?双击图像→格式→图片效果→三维旋转→透视→右透视(然后还要调整旋转度、映像等)。
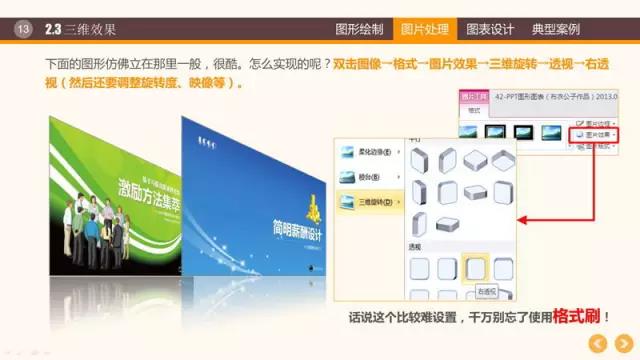
PPT中 图片使用翘角效果
我们的视觉常常会欺骗我们,同一个平面的物体,就因为增加了阴影的效果,它就突然翘角起来了。换句话说,这张图片要呈现出两边微微翘起的效果,只需要增加阴影就够了。
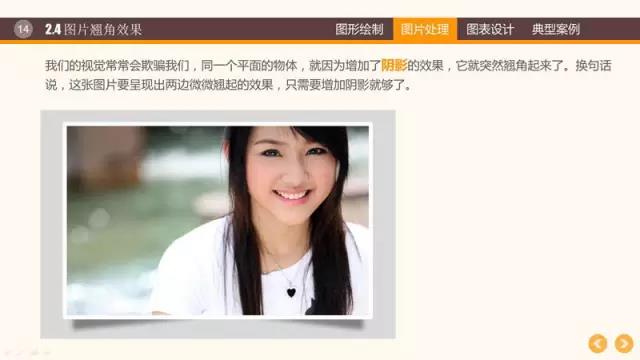
在PowerPoint中将图片裁剪为个性形状
如下图,图片可以裁剪为各种个性化的形状,适合多图排版时的灵活运用。
方法:双击图片→ 裁剪→ 裁剪为形状
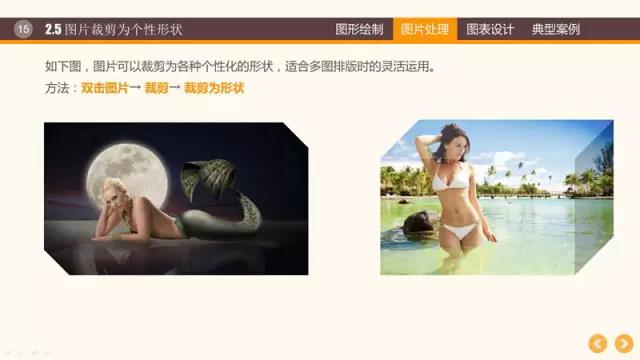
图框填充图片
当我们想要的图片裁剪形状没有怎么办?可以采用绘制图形→填充图片的方式来实现。
请注意:绘制图形和将填充图形的长宽比务必保持一致!
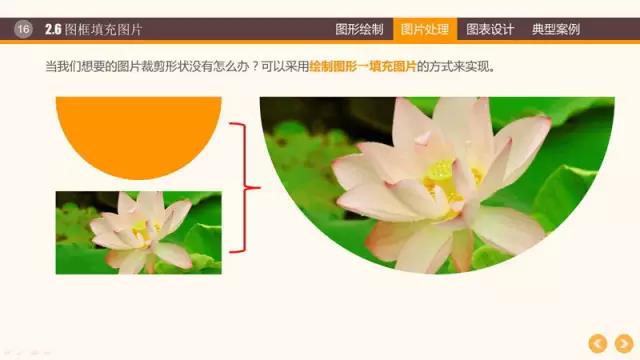
幻灯片制作技巧之图片放大镜效果
放大镜效果现在也非常流行,是怎么实现的呢?(请进一步思考,同心圆框和透明蒙版如何实现?)
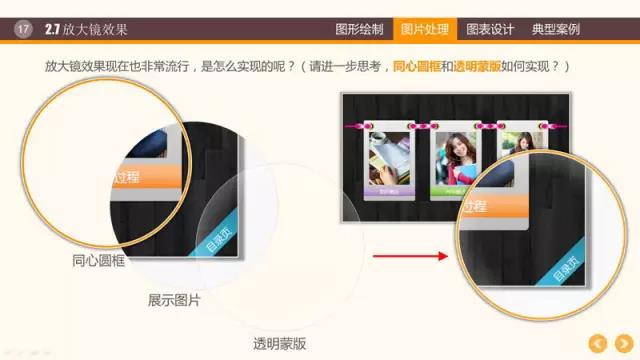
各种快捷效果
这些效果或者只会在特定的场合才可以用的到,但也可以了解下。(双击图片→ 颜色&艺术效果)
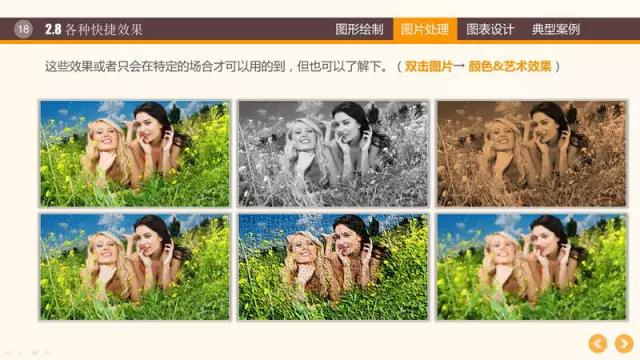
假如你学习到了这个新技能不妨转发推荐给你的小伙伴。并动动小指头收藏,以免下次走丢。
我们将定期更新Word、Excel、PPT等操作技巧。pdf转换器供在线免费的PDF转word、PDF转Excel、PDF转PPT服务。

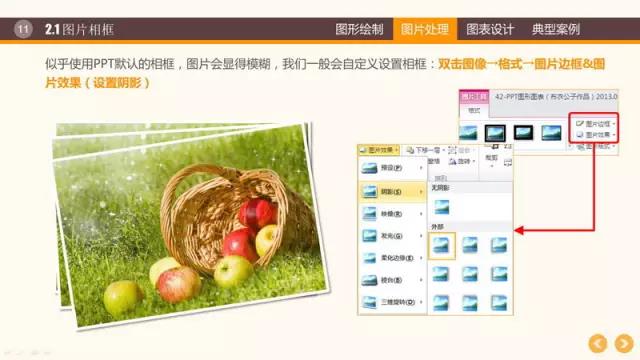
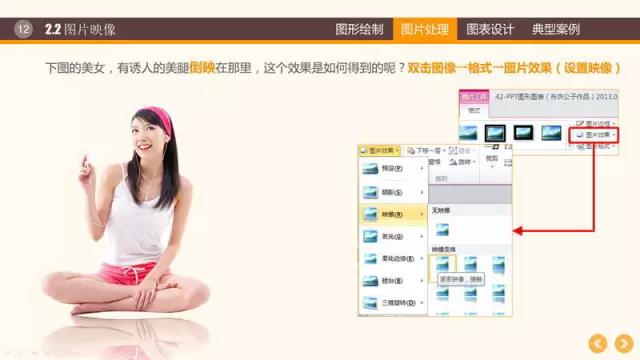
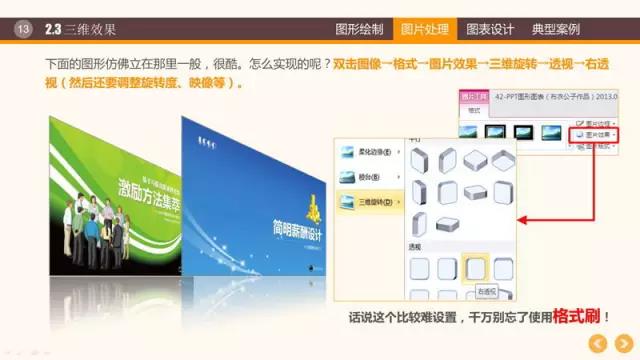
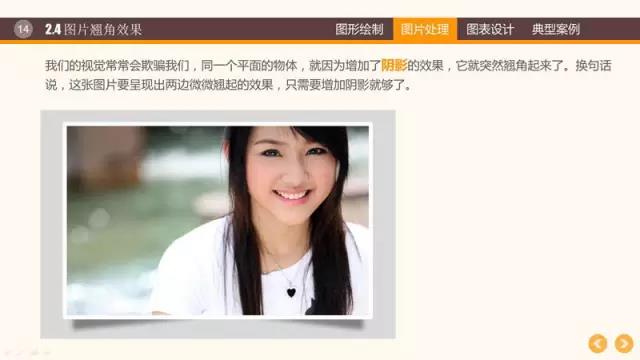
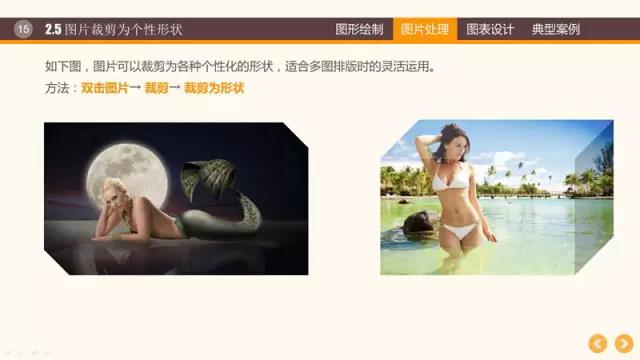
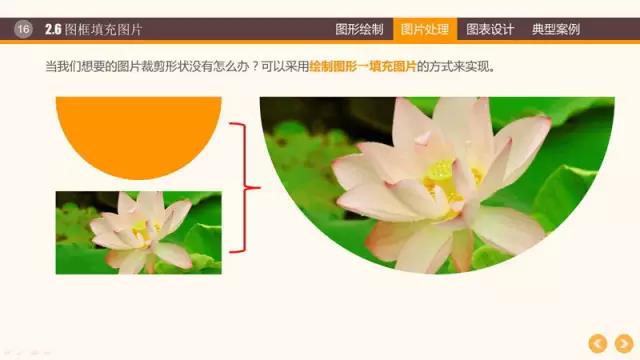
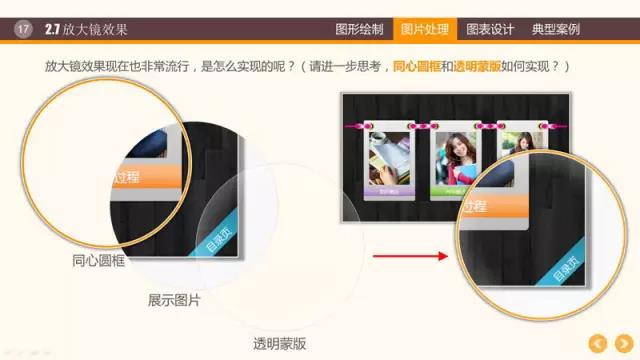
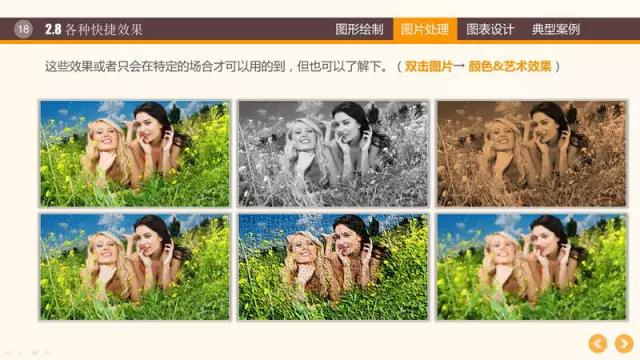
 最新文章
最新文章 相关阅读
相关阅读 最新专题
最新专题
