
PDF转换器
PDF转换器支持一键EXCEL转PDF在线转换,高效办公。
制作气泡图,在Exce的不同版本中各有不同,但大同小异,下面PDF转Word小编就以Excel 2010为例为大家介绍下具体的制作步骤。
一、气泡图的基本制作步骤
假如下图是某公司的部分产品的三组数据,数据在A1:D7区域中,要用气泡图来显示其销售量、增长率及市场份额三者之间的关系。
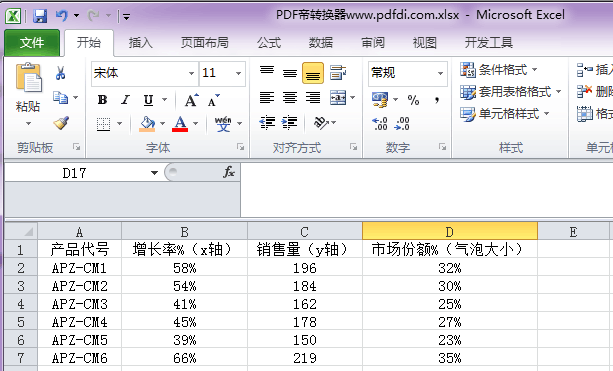
以Excel 2010为例
1、选择包含数值的区域,即B2:D7区域。在功能区中选择“插入”选项卡,在“图表”组中单击“其他图表”,在“气泡图”下选择“气泡图”或“三维气泡图”,本例选择“三维气泡图”。
【温馨提醒】与制作其他图表(如柱形图)不同,制作柱形图时,选择数据区域中的某个单元格再插入图表即可,但在制作气泡图时,如果选择了标题所在的第一行,气泡图中的数据可能显示不正确。
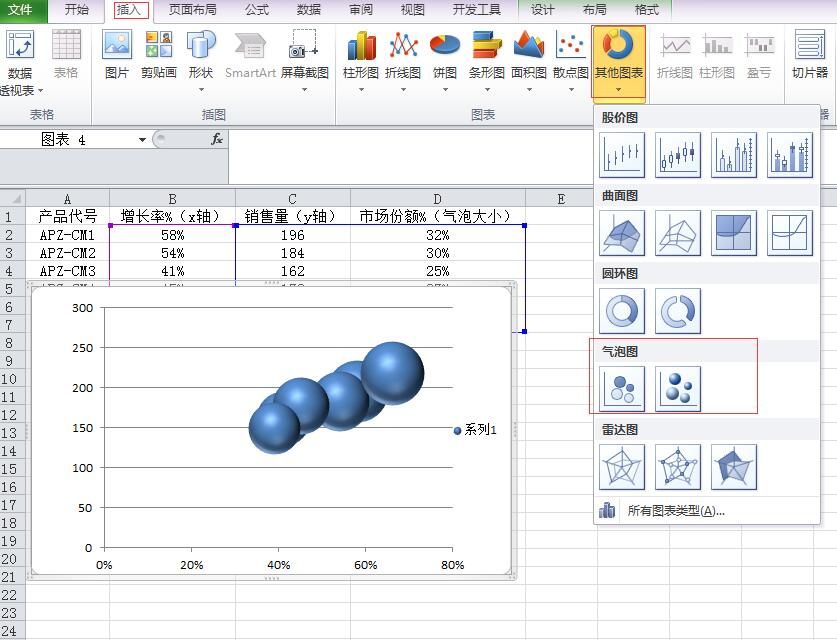
2、右击某个数据系列点,选择“设置数据系列格式”,弹出“设置数据系列格式”对话框。在Excel 2010中可直接双击某个数据系列点打开该对话框。选择“填充”,勾选“依数据点着色”,这样给每个数据点设置不同的颜色。
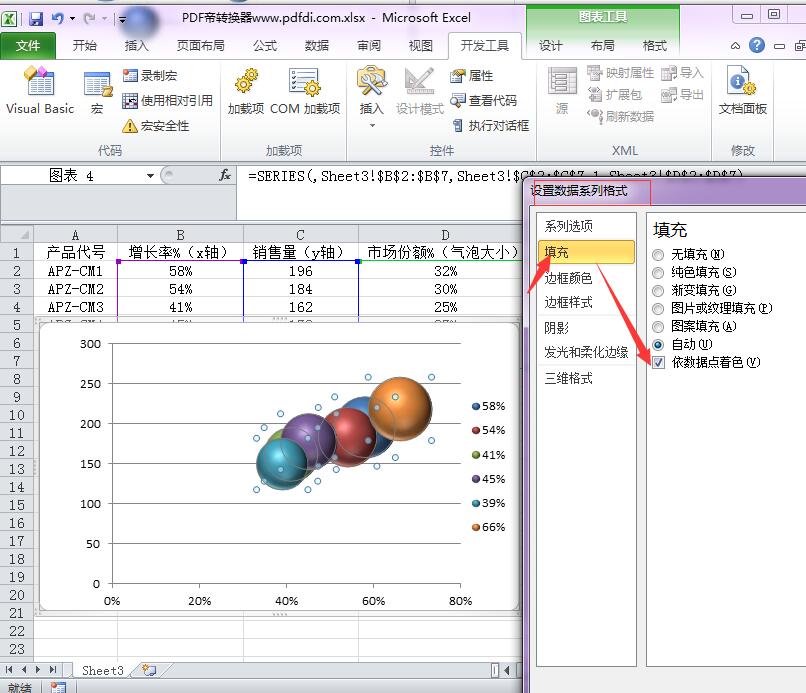
3、修改或添加网格线。选择图表,在功能区中选择“图表工具-布局”选项卡,在坐标轴组中单击“网格线→主要横网格线→其他主要横网格线选项”
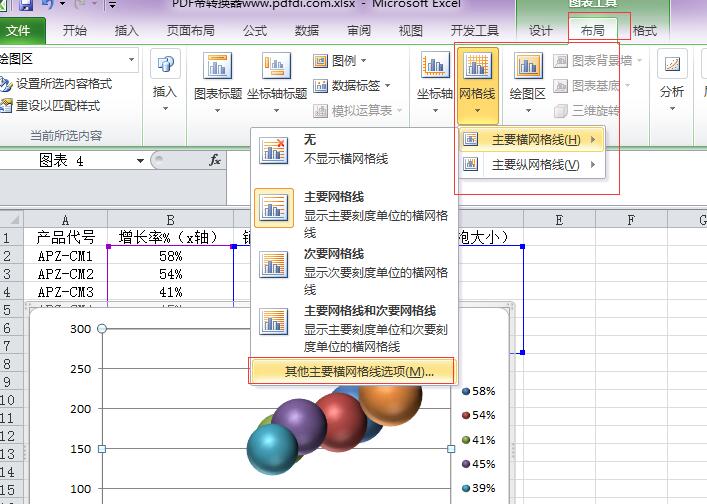
弹出“设置主要网格线格式”对话框,选择“线型”,在“短划线类型”右侧的下拉列表中选择某种线型,如“方点”。
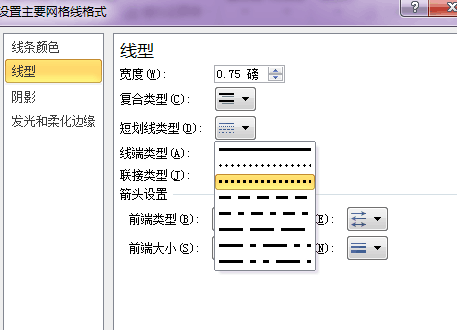
4、修改气泡的大小表示。按第3步中的方法打开“设置数据系列格式”对话框,选择“系列选项”,在右侧区域中根据需要选择按“气泡面积”或“气泡宽度”来表示气泡大小,还可将气泡大小按比例缩放。此处将气泡大小缩小为原来的80%。
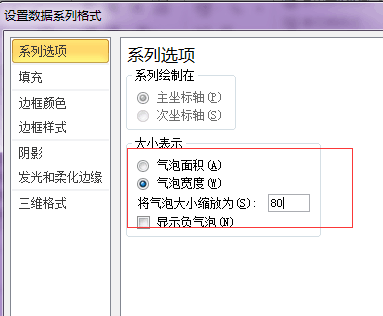
最后完成气泡图。
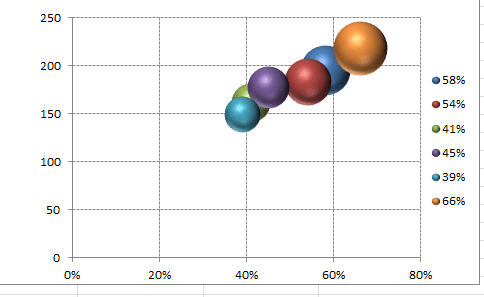
二、在气泡图中为数据点添加文本数据标签
有时我们需要在气泡图中给每个数据点添加文本数据标签,由于气泡图中的三组数据都为数值,在气泡图中给数据点添加数据标签时,数据标签也显示为数值,有些不太直观。
例如在上图中,我们就希望给每个数据点添加A2:A7区域所包含的“产品代号”文本标签: Excel没有提供直接的方法来给气泡图添加文本数据标签。当气泡图中仅包含一个系列时,可以用下面的VBA代码来给所选择的数据系列添加指定区域中的文本数据标签。
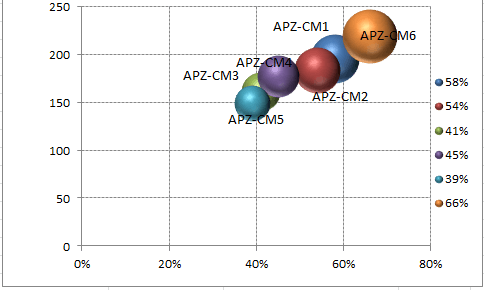
方法是:
1.按Alt+F11,打开VBA编辑器,在代码窗口中粘贴下列代码:
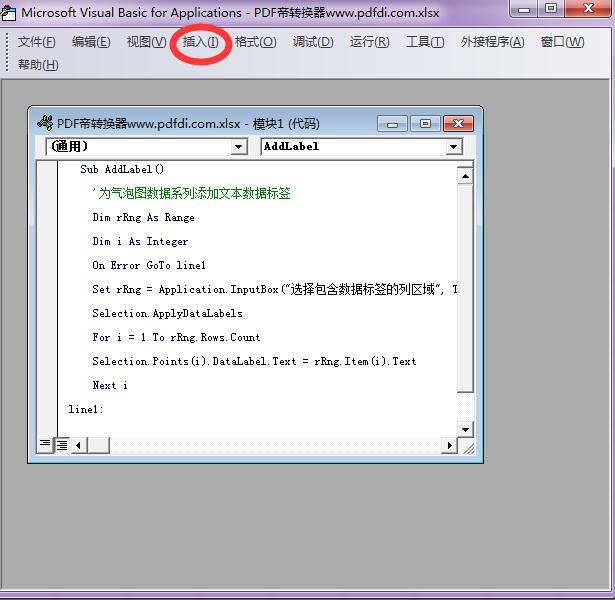
下面就是图中加入的代码:
Sub AddLabel()
'为气泡图数据系列添加文本数据标签
Dim rRng As Range
Dim i As Integer
On Error GoTo line1
Set rRng = Application.InputBox("选择包含数据标签的列区域", Title:="选择区域", Type:=8)
Selection.ApplyDataLabels
For i = 1 To rRng.Rows.Count
Selection.Points(i).DataLabel.Text = rRng.Item(i).Text
Next i
line1:
End Sub
Excel怎么制作气泡图?相信大家已经都会了。今天的内容就先跟大家分享到这,更多知识请记得关注PDF帝哦!
 最新文章
最新文章 相关阅读
相关阅读 最新专题
最新专题Copyright 2020-2025 © 厦门中数华森信息技术有限公司 版权所有 福建省厦门市思明区中厦国际大厦17A 闽ICP备2024077850号-8

提示

每日可免费转换1份15M以下文件,今日您的次数已耗尽,下载桌面端软件即可不限次数、文件大小转换