很多同学在用Excel制作一些产品价格表或者人事部门的人员名单的时候,都会在姓名或名称后面的一个单元格中添加一张照片给予提示,这样可以很好的辨认该名称对应的新员工。但是这个方法还需要每张图片去调整大小设置后才能让
图片跟随变化。
当然,除此之外,今天,小编也来教大家一种好方法,直接使用批注功能插入图片提示,好处是,不必占用单元格,也不用为调整图片的大小而麻烦。这样设置的话,我们以后只要将光标放到名称单元格上面,就会显示对应的照片提示,是不是很酷!
效果预览
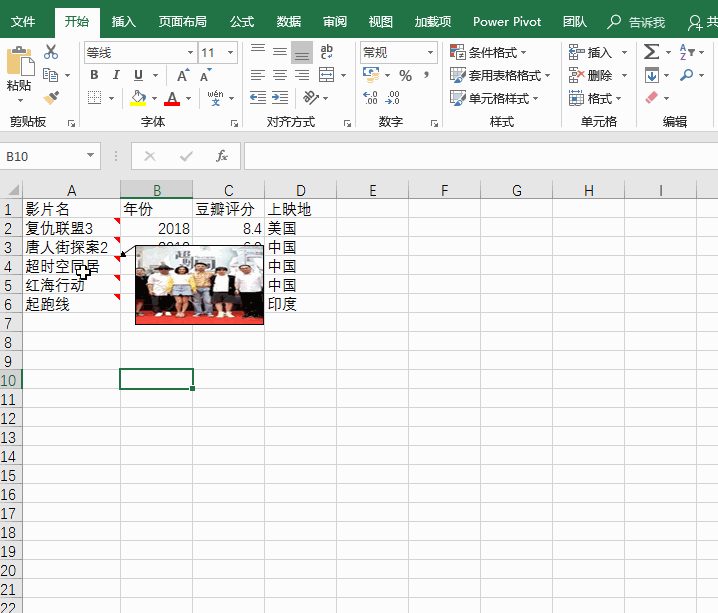
将鼠标移动到某名称单元格上,就能在提示中出现该名称对应的图片。
一、单张图片提示功能
选中需要添加照片提示的单元格,然后右键【插入批注】,右键选中批注边框的边缘,在弹出的额下拉菜单中选择【设置批注格式】-【颜色与线条】-【颜色】-【填充效果】-【图片】-【选择图片】即可插图。
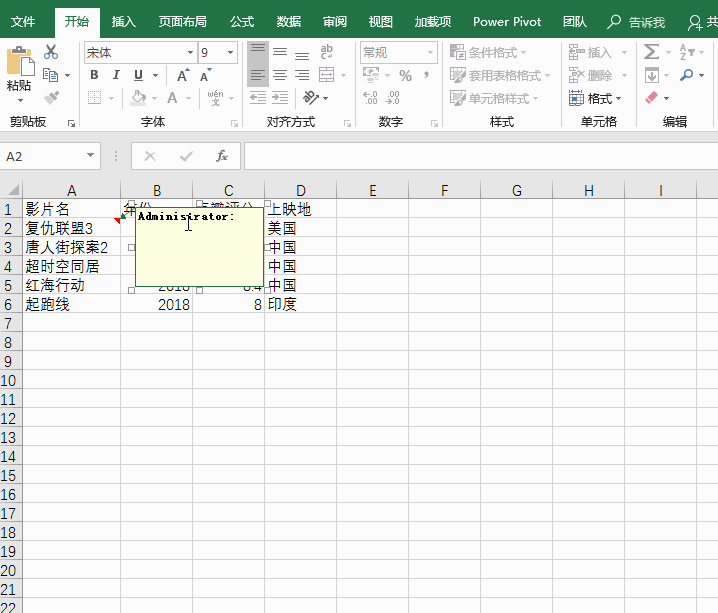
二、用VBA
批量插入批注图片提示
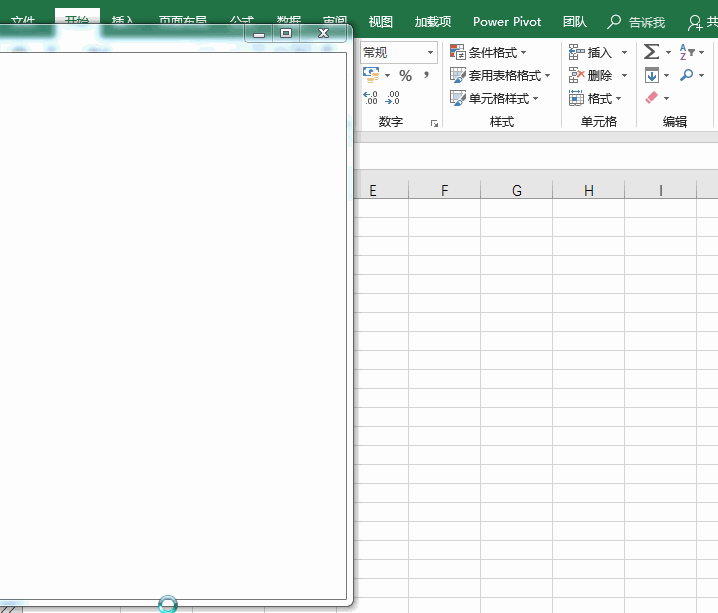
右键Sheet,选择「查看代码」将下列代码复制进去,然后选中需要添加照片提示的所有单元格,点击「运行」按钮,运行代码。
提示:
1、将图片放到与本表格同一目录下的「图片目录」文件夹中。
2、选中要添加图片批注的单元格。
以下是代码:
-------------------------------------------------------------------------------------------------
Sub 批量插入图片批注提示()
Dim a
a = MsgBox("提示:1、请将图片放到与本表格同一目录下的【图片目录】文件夹中。2、请选中要添加图片批注的单元格。", vbOKCancel, "PDF转换器")
If a = 1 Then
On Error Resume Next
Dim MR As Range
Dim Pics As String
For Each MR In Selection
If Not IsEmpty(MR) Then
MR.Select
MR.AddComment
MR.Comment.Visible = False
MR.Comment.Text Text:=""
MR.Comment.Shape.Fill.UserPicture PictureFile:=ActiveWorkbook.Path & "\图片目录\" & MR.Value & ".jpg"
End If
Next
End If
End Sub
--------------------------------------------------------------------------------------------------
代码结束
假如你学习到了这个新技能不妨转发推荐给你的小伙伴。并动动小指头收藏,以免下次走丢。
我们将定期更新Word、Excel、PPT等操作技巧。并且提供在线免费的PDF转word、PDF转Excel、PDF转PPT服务。

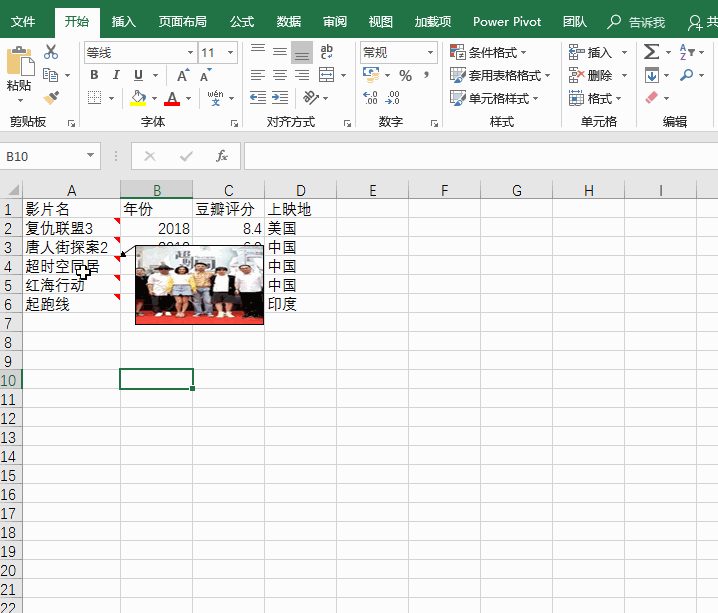
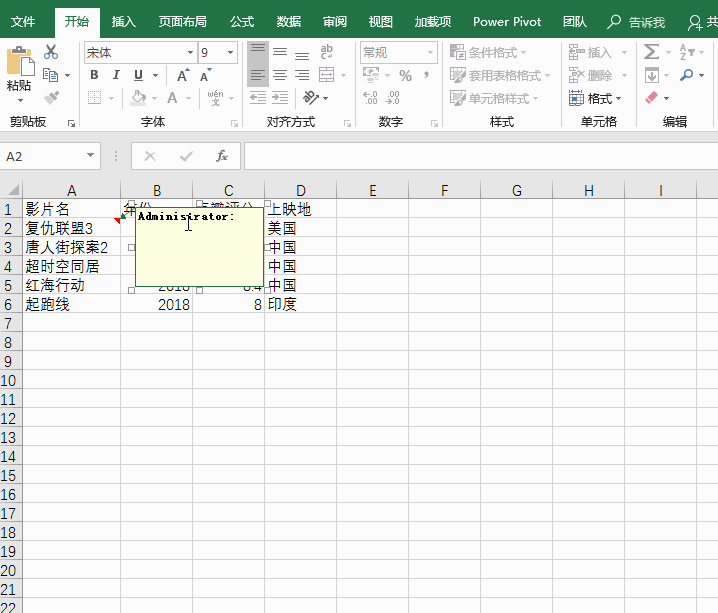
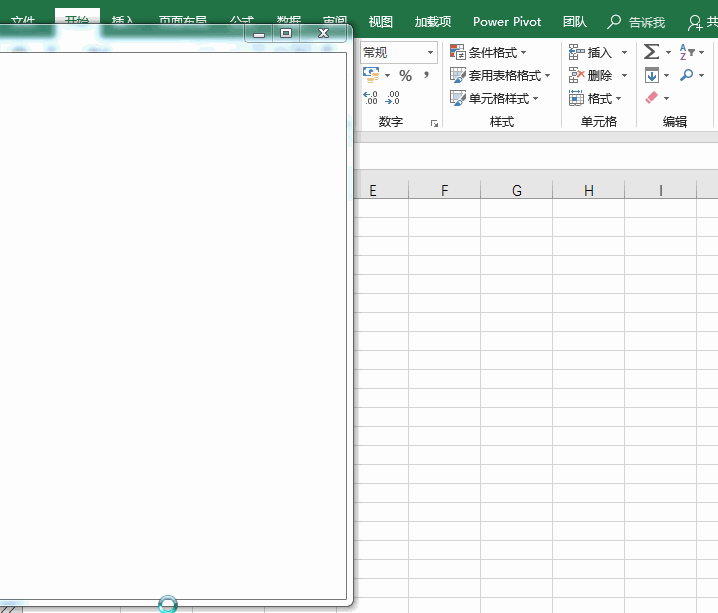
 最新文章
最新文章 相关阅读
相关阅读 最新专题
最新专题
