案例1 快速输入特殊字符
许多特殊字符在键盘上无法直接找到,而用输入法去找特殊字符又降低了速度,此愁何计可消除?当Alt与数字相遇,一切便迎刃而解。例如:按住alt依次输入41446,会输出℃摄氏度;按住alt依次输入41409,会输出×乘号;按住alt依次输入41420,会输出✔打勾。注意此处的数字都要从小键盘输入哟!
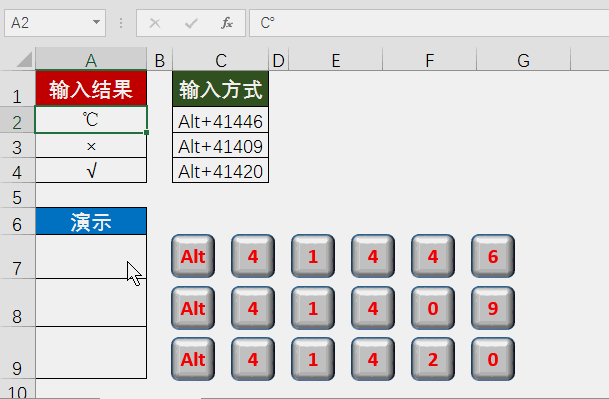
知识延伸1:如何知道常用字符的数字代码?
快捷键Alt和数字结合输入字符的奥秘在于,字符集中的每一个字符都与某一数字对应,成为字符的数字代码。按住Alt键再输入数字,即可输入该数字对应的特殊字符。而查询特殊字符的方法是使用CODE函数。
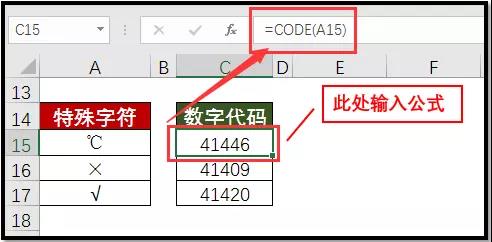 知识延伸2:常用的特殊字符代码
知识延伸2:常用的特殊字符代码
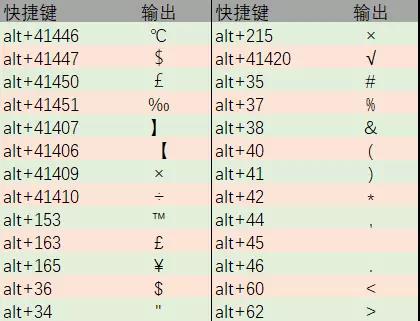
案例2 跨表拖动单元格区域
经常拖拽单元格区域来调整表格的花瓣们一定遇到过这样的尴尬,同一表格内拖拽那是招招灵光,但却无法拖动到其他工作表中。其实,解决这个问题的方法就是Alt键。选中单元格区域,将鼠标移动到区域边缘,鼠标变为,按住Alt键不放,同时拖动鼠标,移动至目标工作表标签位置,视图切换至该工作表,拖动至指定位置即可将单元格区域移动到另一个工作表。
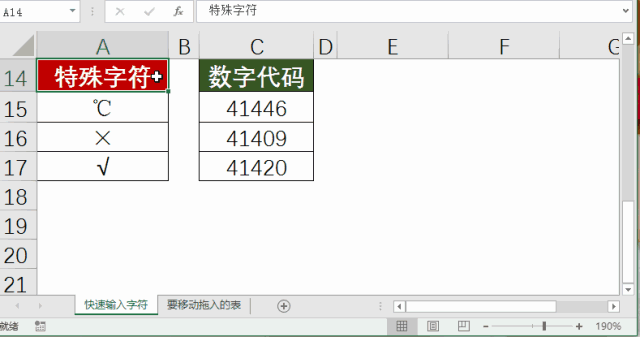
案例3 选中可见单元格
部分行或列被隐藏不可见的情况下,仅针对与可见单元格的部分跨行列经常会“城门失火,殃及池鱼”,如何避免这种低级错误呢?那就是按<Alt+;>来选中这些可见单元格,方能做到精确打击!
我们以隐藏行后的单元格复制粘贴为例,选中行号不连续的单元格后,直接复制粘贴到其他区域,此时连隐藏的单元格也被粘贴过来,这和我们仅复制非隐藏行的诉求背道而驰。此时,我们需要按<Alt+;>来选中可见单元格后再复制粘贴,才能一招制敌!
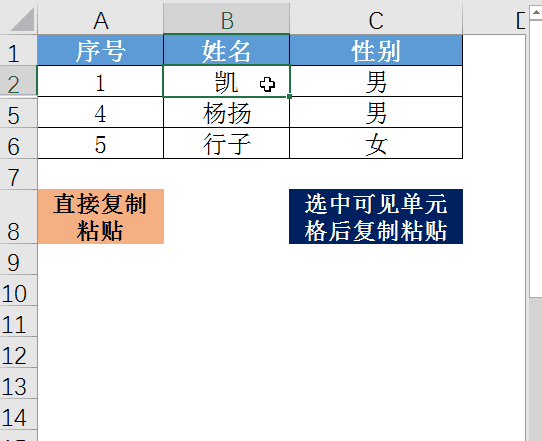
案例4 单元格内换行
还在用空格调整单元格文本换行?你OUT了,只需在输入一部分文本后按<Alt+Enter>后,即可完成单元格内换行,随后即可以继续输入下一行内容。
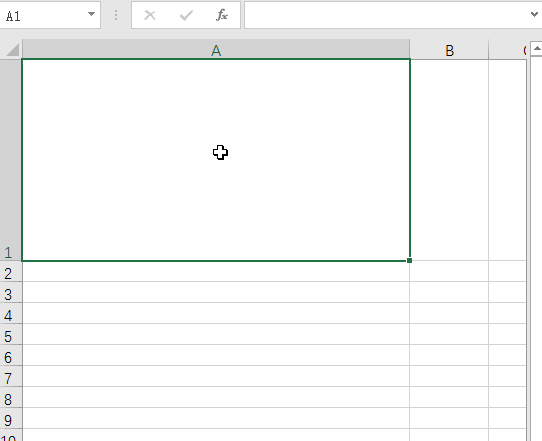
案例5 快速简易下拉表
已经输入过的单元格内容如何再次输入?你还在傻傻敲键盘或粘贴吗?是不是很羡慕大神的下拉?事实上,你只需同时按Alt键+↓键,即可快速生成简易下拉表,告别傻白甜!

案例6 快速求和
选定单元格区域汇总求和,这种花瓣们每天都要重复N次的操作,怎么做才最快最省力?仅一个按键,短短一秒钟,轻松搞定,这样的技能小花怎么能憋住不说!!!选中要汇总求和的单元格区域和其相邻的行或列或二者兼得,同时按Alt键和=键,即可完成批量输入SUM函数汇总求和!
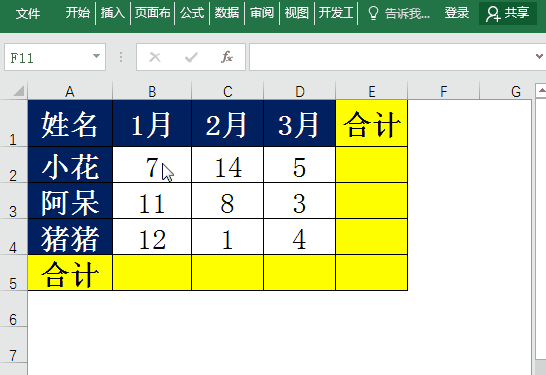
案例7 选择性粘贴
复制后粘贴成值、运算粘贴或是粘贴列宽等常见的选择性粘贴功能,只能从右键菜单中点击调用?当然不是,只要为Ctrl+V这对粘贴搭档加个Alt键,即可快速调用【选择性粘贴】窗口。以扩大10倍的选择性粘贴为例。
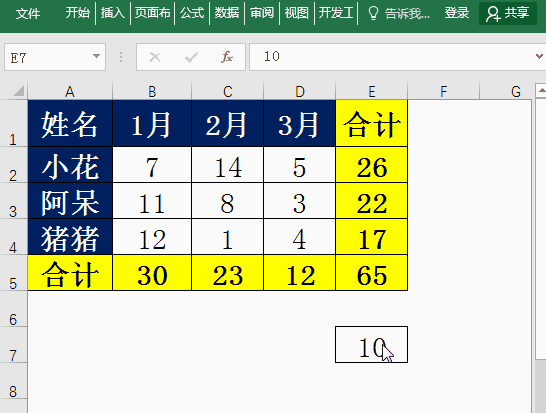
案例8 快速滚屏
听说高手都是键盘党?那么键盘党是如何滚动屏幕的呢?键盘党当然也会拖动滚动条,但他们更愿意用Alt键来滚屏。按PgDn键可以向下滚屏,而同时按Alt键和PgDn键可以向右滚屏;同理,按PgUp键可以向上滚屏,而同时按Alt键和PgUp键可以向左滚屏。
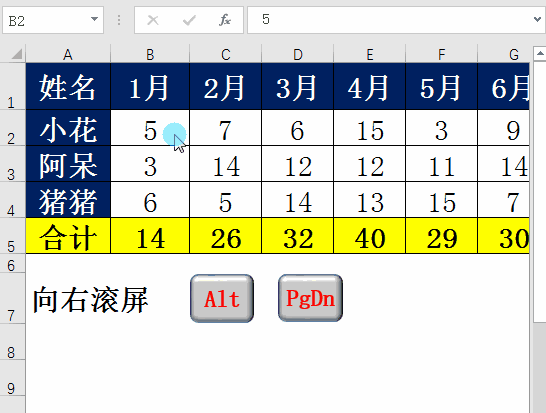
案例9 调用数据透视表向导
如何把多个相同或相似的表格汇总透视?你需要用到透视向导,这也是Alt键的杀手锏。按Alt键+D键+P键,即可调用【数据透视表和数据透视图向导】。至于如何完成多表透视,感兴趣的花瓣们不妨去探索下吧!
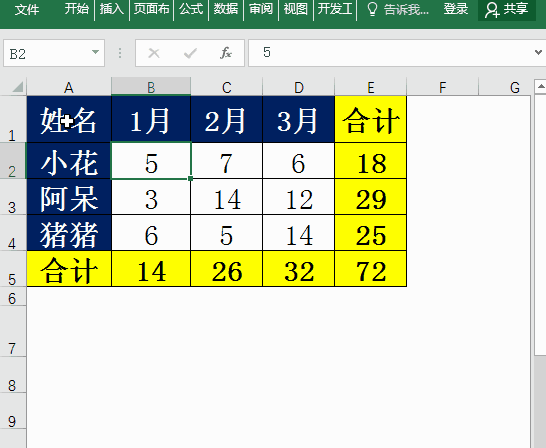
Skill 10 Alt键的无限可能性
Excel工作簿有十八般武艺,这些几乎都可以用Alt键来调用。不敢相信吧,小花可没有撒谎,这就是Alt键的无限可能性!打开任意工作簿,按alt键,此时在功能区的标签和快速访问工具栏的按钮上将会显示特定按键,此时,点击对应的按键,即可调用该功能。继续点击对应按键即可调用该选功能区中的功能或继续显示明细功能按键,以此类推。
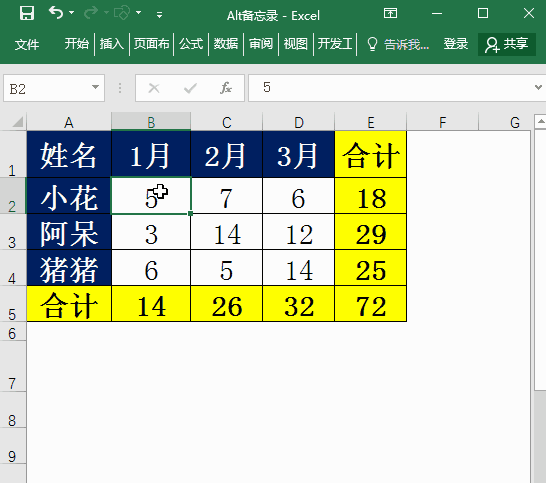
有人说,技巧可遇不可求。其实不尽然,重在积累的技巧可以某一共同点来汇总,像本文这样从Alt键切入撕开,系统总结,从而增强不同技巧间的联系,刺激联想,从而增强记忆,避免遗忘和模糊。
假如你学习到了这个新技能不妨转发推荐给你的小伙伴。并动动小指头收藏,以免下次走丢。
我们将定期更新Word、Excel、PPT等操作技巧。pdf转换器供在线免费的PDF转word、PDF转Excel、PDF转PPT服务。

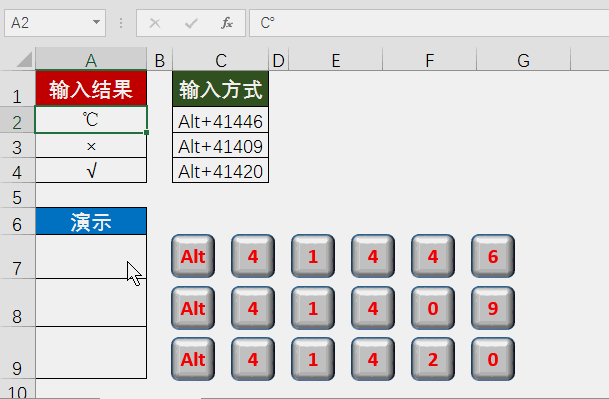
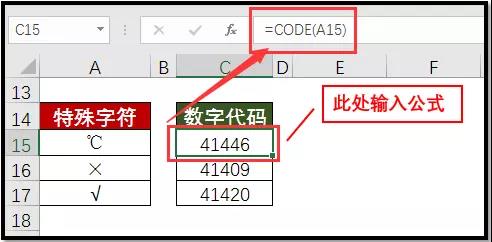
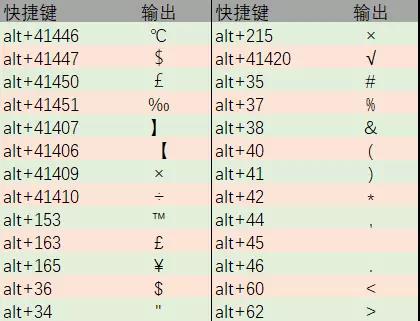
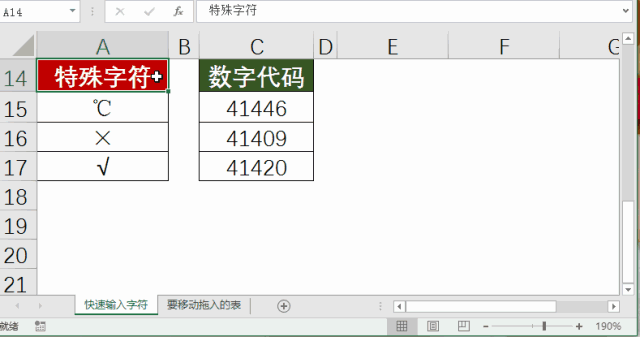
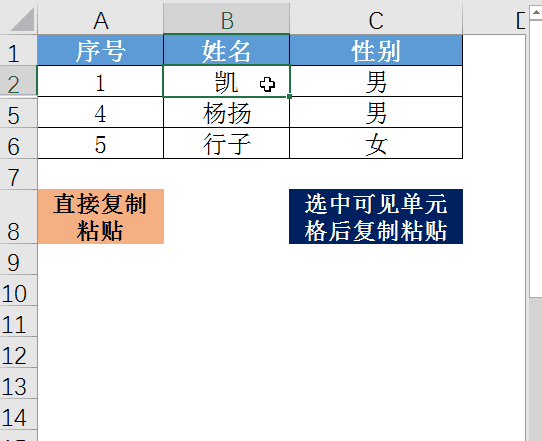
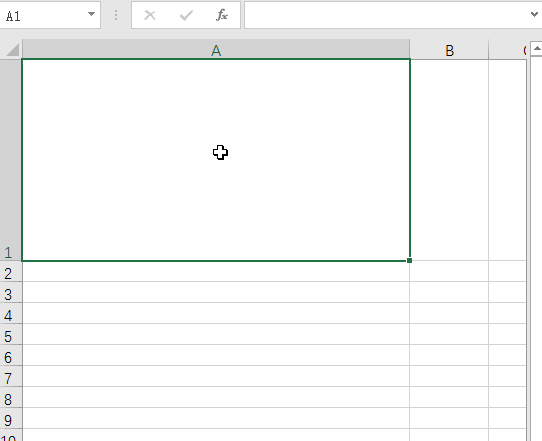

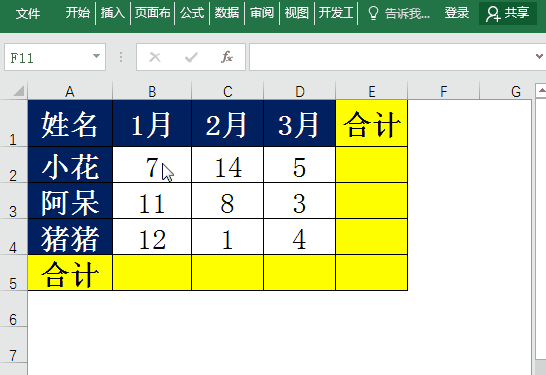
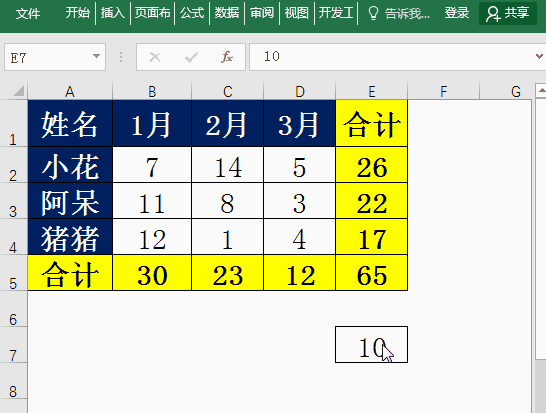
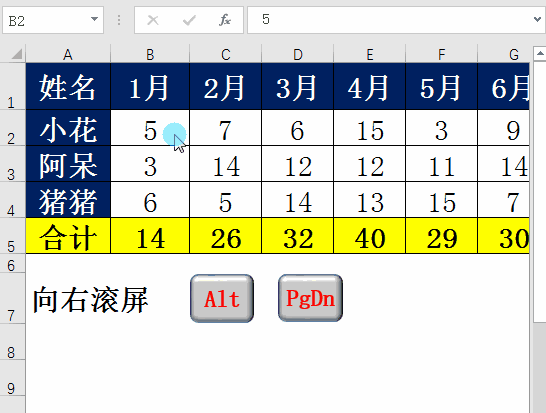
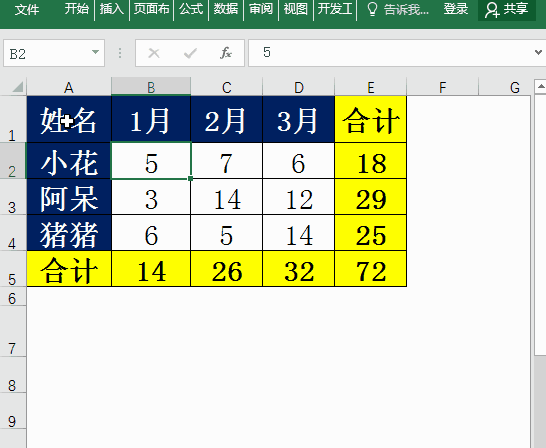
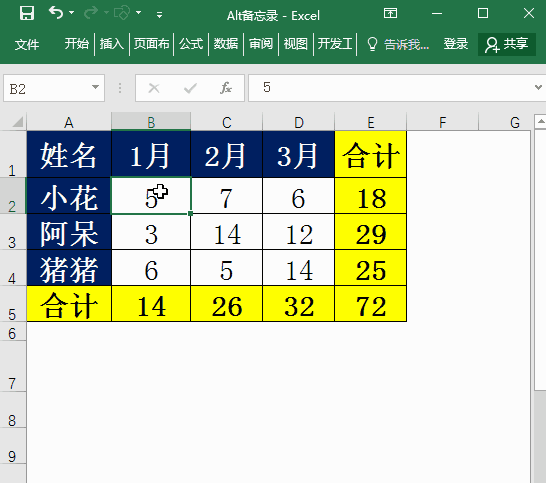
 最新文章
最新文章 相关阅读
相关阅读 最新专题
最新专题
